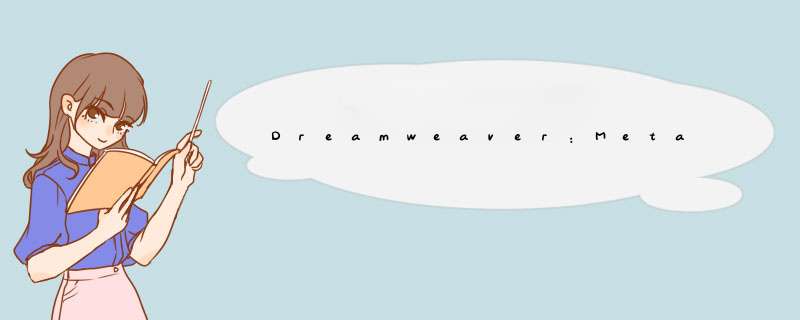
1、Keywords (关键字)
说明:为搜索引擎提供的关键字列表
用法:
注意:各关键词间用英文逗号“,”隔开。META的通常用处是指定搜索引擎用来提高搜索质量的关键词。当数个META元素提供文档语言从属信息时,搜索引擎会使用lang特性来过滤并通过用户的语言优先参照来显示搜索结果。例如:
2、Description (简介)
说明:Description用来告诉搜索引擎你的网站主要内容。
用法:
注意:
3、Robots (机器人向导)
说明:Robots用来告诉搜索机器人哪些页面需要索引,哪些页面不需要索引。Content的参数有all、none、index、noindex、follow、nofollow。默认是all。
用法:
注意:许多搜索引擎都通过放出robot/spider搜索来登录网站,这些robot/spider就要用到meta元素的一些特性来决定怎样登录。
all:文件将被检索,且页面上的链接可以被查询;
none:文件将不被检索,且页面上的链接不可以被查询;(和 "noindex, no follow" 起相同作用)
index:文件将被检索;(让robot/spider登录)
follow:页面上的链接可以被查询;
noindex:文件将不被检索,但页面上的链接可以被查询;(不让robot/spider登录)
nofollow:文件将不被检索,页面上的链接可以被查询。(不让robot/spider顺着此页的连接往下探找)
4、Author (作者)
说明:标注网页的作者或制作组
用法:
注意:Content可以是:你或你的制作组的名字,或Email
5、Copyright (版权)
说明:标注版权
用法:
注意:
6、Generator (我器)
说明:我器的说明
用法:
注意:Content="你所用我器"
7、revisit-after (重访)
说明:
用法:
注意:
Head中的其它一些用法
1、scheme (方案)
说明:scheme can be used when name is used to specify how the value of content shouldbe interpreted.
用法:
注意:
2、Link (链接)
说明:链接到文件
用法:
3、Base (基链接)
说明:插入网页基链接属性
用法:
注意:你网页上的所有相对路径在链接时都将在前面加上“http://www.cn8cn.com/”。其中target="_blank"是链接文件在新的窗口中打开,你可以做其他设置。将“_blank”改为“_parent”是链接文件将在当前窗口的父级窗口中打开;改为“_self”链接文件在当前窗口(帧)中打开;改为“_top”链接文件全屏显示。
以上是META标签的一些基本用法,其中最重要的就是:Keywords和Description的设定。为什么呢?道理很简单,这两个语句可以让搜索引擎能准确的发现你,吸引更多的人访问你的站点!根据现在流行搜索引擎(Google,Lycos,AltaVista等)的工作原理,搜索引擎先派机器人自动在WWW上搜索,当发现新的网站时,便于检索页面中的Keywords和Description,并将其加入到自己的数据库,然后再根据关键词的密度将网站排序。
由此看来,我们必须记住添加Keywords和Description的META标签,并尽可能写好关键字和简介。否则,
后果就会是:
● 如果你的页面中根本没有Keywords和Description的META标签,那么机器人是无法将你的站点加入数
据库,网友也就不可能搜索到你的站点。
● 如果你的关键字选的不好,关键字的密度不高,被排列在几十甚至几百万个站点的后面被点击的可
能性也是非常小的。
写好Keywords(关键字)要注意以下几点:
● 不要用常见词汇。例如www、homepage、net、web等。
● 不要用形容词,副词。例如的,的等。
● 不要用笼统的词汇,要尽量精确。例如“爱立信手机”,改用“T28SC”会更好。
“三人之行,必有我师”,寻找合适关键词的技巧是:到Google、Lycos、Alta等搜索引擎,搜索与
你的网站内容相仿的网站,查看排名前十位的网站的META关键字,将它们用在你的网站上,效果可想而知了。
小窍门
为了提高搜索点击率,这里还有一些“捷径”可以帮得到你:
● 为了增加关键词的密度,将关键字隐藏在页面里(将文字颜色定义成与背景颜色一样)。
● 在图像的ALT注释语句中加入关键字。如:
● 利用HTML的注释语句,在页面代码里加入大量关键字。用法:
文件头,显示在浏览器标题区
表格嵌套通常是用一个总表格做整体布局的规划,它负责排版安排,然后在它内部嵌套一些表格负责子内容的排版。 布局规划:上面区域是标题链接栏,起导航作用。内容列表分为左右两栏,而左侧的内容列表还可以在分成上下两行。用 table 布局方法,做出这块内容最简单的方法需要用到五个表格,包括一个负责布局的总表格和四个负责子内容的内部表格。
*** 作步骤
1、搭建框架
1)新建一个页面,设置页面属性字体大小 12 像素,上下左右边距为零,链接颜色和已访问链接颜色为 #16387c,变换图像链接和活动链接颜色为 #FF0000,下划线样式定义为仅在变换图像时显示下划线。 点击菜单栏中的「插入」—「表格」,或直接点击插入工具栏中的「插入表格图标」,打开插入表格对话框,准备填入相关信息。 因为插入表格的时候不能控制左侧要几行,右侧要几行,所以只能计算需要用到的行数和列数的总和。插入的表格为三行两列,宽度为 580 像素,页眉选择第一项「无」,然后点击确定。
2)「合并单元格」,将第一行的左右两列选中,方法是点击左侧单元格,按住鼠标从左划到右侧单元格,然后点击属性面板中最下角的合并单元格按钮,第一行就合并成功了。
3)将表格右侧第二行和第三行的单元格进行合并,方法和前面的相同。 将这两项合并工作完成后,表格的样式基本上符合了布局规划,下面就是定义尺寸了。 点击第一行,在属性面板中高度中填入 27。 点击左侧第二行,在属性面板宽度中填入 290,高度填入 95。 点击左侧第三行,在属性面板高度中填入 75。 点击右侧第二行,在属性面板宽度中填入 290。 这下布局框架算是大功告成了。
2、嵌入表格
框架搭建完毕,接下来就是往其中嵌入表格。
1)嵌入标题链接栏。将鼠标点在第一行,插入表格,这次插入的表格属性为:一行,两列,宽度为 100%,高度 27,页眉无。点击刚插入表格的左侧单元格,定义宽度为 27,背景为 h_bg_11.gif,在「水平」选项处选择「居中对齐」,最后在单元格中输入「软件」,点击右侧的单元格,输入标题链接栏中相关的其他内容。
2)插入图片列表。将鼠标点击在左侧第二行,插入表格,表格为两行三列,宽度暂为空,无页眉,然后点击确定。插入表格完成后,选中该表格,在属性面板中的对齐选项中选择「居中对齐」,选中第一行的三个单元格,宽度定义为 95 像素,高度定义为 70 像素,水平选项中选择「居中对齐」,之后将第二行的三个单元格的水平选项也选为「居中对齐」。最后在上面的三个单元格中插入三张图片并加上链接,第二行输入文字链接。
3)插入文章列表一 。点击左侧第三行单元格,插入表格,三行两列,宽度暂为空,无页眉,然后点击确定。随后向上面一样,定义表格对齐方式为「居中对齐」。定义第一列的宽度为 230 像素,第二列的宽度为 60 像素,使第二列的单元格水平对齐方式为「右对齐」,之后定义各行的高度为 20 像素,最后在第一列输入文章的标题,第二列输入作者名称。
4)插入文章列表二。现在就剩下右侧最大的单元格是空余的了,最后就把最多的文章列表嵌入到里面。 点击右侧第二行单元格,插入表格,表格为七行一列,然后将表格设置为水平居中,宽度定义为 90%,随后设置每个单元格的高度为 22 像素,最后在单元格中添加一些内容。 到这里,表格的嵌套基本上完成了,可以点击 F12 预览一下。
可以从现有文档(如HTML、Macromedia
ColdFusion
或
Microsoft
Active
Server
Pages
文档)中创建模板,或者从新建的空白文档中创建模板。
创建模板后,可以插入模板区域(请参见模板区域的类型)。您也可以为代码颜色和模板区域高亮颜色设置模板首选参数(请参见为模板自定义代码颜色首选参数和设置模板区域的高亮显示首选参数)。
提示
您可以在模板的"设计备注"文件中存储关于模板的附加信息(如创作者、最后一次更改的时间或作出某些布局决定的原因)(请参见建立设计备注与文件的关联)。基于模板的文档不继承模板的设计备注。
若要创建模板,请执行以下 *** 作:
1.打开要另存为模板的文档:
若要打开一个现有文档,请选择"文件">"打开",然后选择该文档。
若要打开一个新的空文档,请选择"文件">"新建"。在出现的对话框中,选择"基本页"或"动态页",选择要使用的页面类型,然后单击"创建"。注意
有关创建新文档的更多信息,请参见创建新的空白文档。
2.
文档打开时,执行下列 *** 作之一:
选择"文件">"另存为模板"。
在"插入"栏的"常用"类别中,单击"模板"按钮上的箭头,然后选择"创建模板"。
注意
除非您以前选择了"不再显示此对话框",否则您将收到一个警告,表示您正在保存的文档中没有可编辑区域。单击"确定"将文档另存为模板,或单击"取消"退出此对话框而不创建模板。
出现"另存为模板"对话框。
从"站点"d出菜单中选择一个用来保存模板的站点,并在"另存为"文本框中为模板输入一个唯一的名称。
单击"保存"。
Dreamweaver
将模板文件保存在站点的本地根文件夹中的
Templates
文件夹中,使用文件扩展名
.dwt。如果该
Templates
文件夹在站点中尚不存在,Dreamweaver
将在您保存新建模板时自动创建该文件夹。
注意
不要将模板移动到
Templates
文件夹之外或者将任何非模板文件放在
Templates
文件夹中。此外,不要将
Templates
文件夹移动到本地根文件夹之外。这样做将在模板中的路径中引起错误。
使用"资源"面板创建新模板
在"资源"面板("窗口">"资源")中,选择面板左侧的"模板"类别。
即会显示"资源"面板的"模板"类别。
单击"资源"面板底部的"新建模板"按钮。
一个新的、无标题模板将被添加到"资源"面板的模板列表中。
在模板仍处于选定状态时,输入模板的名称,然后按
Enter
键
(Windows)
或
Return
键
(Macintosh)。
Dreamweaver
在"资源"面板和
Templates
文件夹中创建一个新的空模板。
欢迎分享,转载请注明来源:内存溢出

 微信扫一扫
微信扫一扫
 支付宝扫一扫
支付宝扫一扫
评论列表(0条)