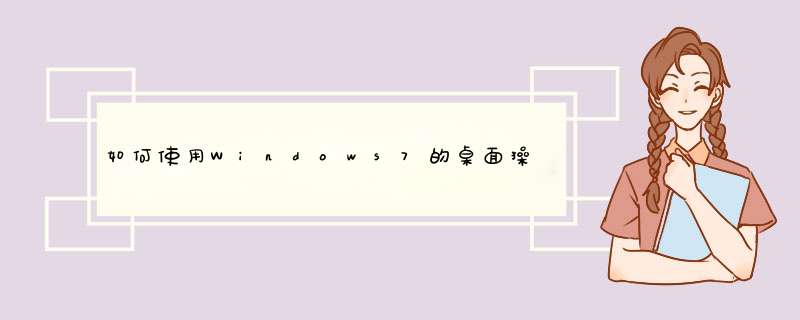
其实不然,Send Feedback 也是调用程序来启动 PSR,所以我们只需要在开始菜单中的搜索键入 psr.exe 即能启动该程序。
呵呵,讲了半天忘记介绍此节的主角Problem Steps Recorder,PSR 就是一个桌面 *** 作录制工具,与其他桌面录制工具不同,PSR 会将我们的 *** 作分解成每一张图片,并自动添加文字来注视图片中的 *** 作步骤。而且还能够手工再添加详细的注释,在完成录制后程序会将之前的所有 *** 作及注释说明自动生成为一个 mht 格式的报告,并打包为一个 zip 压缩文档。这种方式虽不及其他桌面录制工具所录制下来的视频直观,但是 PSR 能够自动生成报告,注释说明 *** 作,最关键一点就是容量小,便于通过网络进行提交。
电脑怎么录制区域视频?可以使用一些专业性强的软件,选择合适的录屏区域,然后录制。介绍一个好用录屏软件,可以录屏也可以剪辑,下面看看具体的录屏方法!
一、WIndows录屏
可以使用Win10系统自带的录屏软件,适合录制一些简单单个应用的内容。录制的最长时间为4个小时。首先要在Windows社区中登录自己的账号,添加屏幕录制功能。然后使用“Win+G”,打开屏幕录制功能,之后就点击左上角的开始录屏按钮录制了。系统自带的录屏方法可以录制4小时的内容。
Windows录屏方法
二、专业录屏软件
可以试试专业的录屏软件,嗨格式录屏大师!支持游戏、全屏、区域、摄像头和声音录制。与简单的电脑系统录屏不同,可以设置很丰富的参数,录制的效果也较好。
专业录屏软件
像一般的参数设置内容有视频格式、清晰度、帧率、声音等等。右上角记得试音,这样就可以防止没有声音的情况出现。高级参数设置还有分辨率、保存路径、分段录制、水印、FPS显示等等。设置完成就可以开始录屏了。再分享一个嗨格式录屏大师的好用功能,那就是可以剪辑、合并录屏,给录制的内容添加文字和去除水印。
剪辑录屏
上述分享的就是好用的录制在线视频的方法,希望可以帮助到你!
欢迎分享,转载请注明来源:内存溢出

 微信扫一扫
微信扫一扫
 支付宝扫一扫
支付宝扫一扫
评论列表(0条)