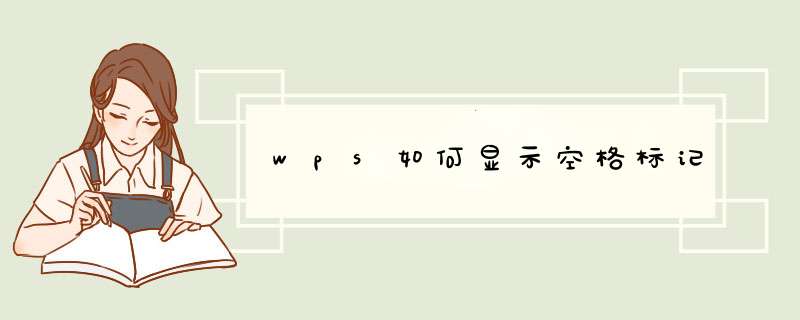
使用工具:wps2019
1、新建一个word文档,随机输入文字,打空格,如图所示,文档没有显示出空格符号。
2、点击左上角的文件按钮,注意,是最左侧的按钮,非右侧下拉按钮。
3、在“文件”下找到“选项(L)”。
4、选择“视图”,在“格式标记”下找到“空格(S)”,打“√”,点击“确定”。
5、原文字间显示“·”的空格标记,在打印时,该标记不会显现,只在电脑端显示。
如需显示其他标记,按上述 *** 作在所需标记前打“√”即可。
文档用WPS和WORD打开都出现了右边有空白的情况是因为有"批注"的原因.只需删掉批准即可恢复正常,流程如下:在这里插入图片描述
在菜单栏上选择 “审阅”——然后点击 “下一条”
在这里插入图片描述
这时我们会发现开始白色部分有了批注出来,我们定位到批注
,鼠标右键,点击"删除批注"
在这里插入图片描述
如果有多条,我们可以重复第一步到第三步的步骤,直到全部批注删除完.
最后,当删除完全部批注后,我们会发现右边的空白消失了,而且左右边距也正常了
在这里插入图片描述
有些文档在打开时文档右边有空白,那么该如何将空白去掉呢?这里就交给的大家一个去掉空白的方法
方法
1/4
打开word文档,选择“审阅”
2/4
选择“下一处”
3/4
在出现的批注处单击右键,选择“删除批注”
4/4
这样文档右边就没有空白区了
欢迎分享,转载请注明来源:内存溢出

 微信扫一扫
微信扫一扫
 支付宝扫一扫
支付宝扫一扫
评论列表(0条)