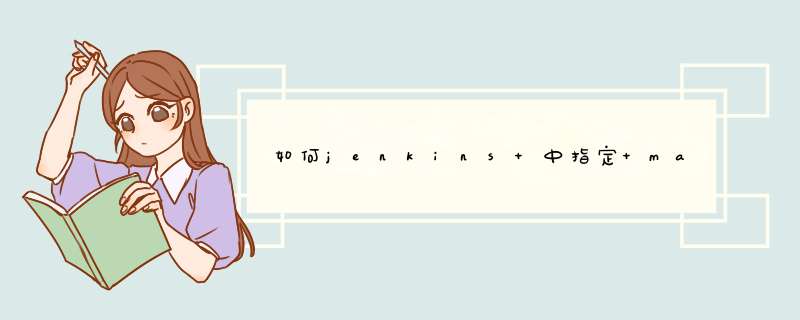
Manage Jenkins->Manage Plugins->Available中选择Git Plugin安装,
注意要填写user name和 email地址,否则日后会碰到git tag的错误
2.在Jenkins使用的机器上创建Git用户所需要的公钥
具体步骤参考前面Git server文章
http://blog.csdn.net/sheismylife/article/details/7204345
但是注意,要将最后生成的.ssh目录下的公钥和私钥文件复制到/var/lib/jenkins/.ssh目录下,否则git clone命令会报错
3.修改jenkins目录权限
chmod -R 777 /var/lib/jenkins
4.现在可以通过web页面创建一个项目Test,然后设置该项目使用Git作为版本管理。
并且设置repository路径,比如我的:git@S1:cml.git
5.在build选项的pom文件指定你需要执行的pom.xml路径
比如我的一个测试工程名叫client,是个maven工程,我设置为client/pom.xml
6.现在可以点击左侧的Build now进行测试
一切OK,则没有错误日志。在Build History中可以看到测试结果,有没有错误。
7.Email发送设置
在Manage Jenkins->Configure System->Email Notification中,设置SMTP发送的基本信息,点击Advanced,可以填写用户名和密码。还有一个测试按钮可以用来发送测试设置是否正确。
同时在Test项目中的Building Settings打勾选中E-mail
Notification,点击右边的问号,会出现帮助文档,说明在四种情况下会发送email,填写接受email的地址,然后故意将client代码
修改到不能编译通过。然后点击Build now按钮测试一下。果然收到email.
8.检查代码更新并编译
可以通过Poll SCM来设置定时检查编译功能
比如*/5 * * * * 就是每隔5分钟检查一次,如果git仓库中有更新,则执行build *** 作。
9.使用Maven私服加快下载速度
如我这篇文章所述,用私服可以避免下载过慢问题,也可以绕过公司内部外网限制问题。
http://blog.csdn.net/sheismylife/article/details/7209722
Jenkins的.m2目录路径在:/var/lib/jenkins/.m2/
首先清空里面所有的jar包,然后创建settings.xml文件,并编辑内容如下:
源码打印?
<settings>
<mirrors>
<mirror>
<!--This sends everything else to /public -->
<id>nexus</id>
<mirrorOf>*</mirrorOf>
<url>http://S1:8081/nexus/content/groups/public</url>
</mirror>
</mirrors>
<profiles>
<profile>
<id>nexus</id>
<!--Enable snapshots for the built in central repo to direct -->
<!--all requests to nexus via the mirror -->
<repositories>
<repository>
<id>central</id>
<url>http://central</url>
<releases><enabled>true</enabled></releases>
<snapshots><enabled>true</enabled></snapshots>
</repository>
</repositories>
<pluginRepositories>
<pluginRepository>
<id>central</id>
<url>http://central</url>
<releases><enabled>true</enabled></releases>
<snapshots><enabled>true</enabled></snapshots>
</pluginRepository>
</pluginRepositories>
</profile>
</profiles>
<activeProfiles>
<!--make the profile active all the time -->
<activeProfile>nexus</activeProfile>
</activeProfiles>
</settings>
现在点击build now测试一下,打开console output,看看命令行输出结果,如果发现从S1下载jar包,就正确。和不用私服的比较了一下,节省了1分多钟.
扩展参考:Jenkins+Gitlab通过脚本自动部署回滚web项目至集群
1):Gitlab服务器:ubuntu 192.168.152.131 ---参考搭建:Linux安装gitlab,docker安装gitlab教程
2):Jenkins服务器:ubunu 192.168.152.130 ---参考搭建:linux安装Jenkins,或docker安装Jenkins教程
在服务器上生成ssh-keygen,用于配置web服务器和Gitlab服务器。
3):web服务器:centos 192.168.152.150 ---已搭建好LNMP环境
4):开发者电脑:Windows+key密钥 (用于提交代码)
1:在gitlab创建项目Test Project
2.1): 配置一个开发者电脑的ssh公钥到gitlab
配置一个开发者电脑的ssh公钥到gitlab,这样才能模拟开发上传代码到gitlab。
windows生成key过程及git安装,可参考:Windows下git和github的使用图文详细教程_the丶only的博客-CSDN博客_github win
在windows测试clone,和提交代码。
注:最新版git 已经将默认分支master改为main了。所以看到main,而不是master不要太奇怪
测试成功,在gitlab也显示有index.html文件。
2.2): 配置jenkins公钥到gitlab
同理,同样需要jenkins公钥,因为jenkins也需要拉去gitlab的代码。
在 jenkins服务器 上查看公钥并复制添加到gitlab,并命名为jekins。
1:插件管理,安装插件
jenkins本身没什么功能,主要是依靠插件来实现各种强大的功能。
基本需要添加的插件:Gitlab Hook、Build Authorization Token Root、Publish Over SSH、Gitlab Authentication、Gitlab、Git Parameter
可以在 Manage Jenkins >> Manage Plugins 查看管理插件。在Available 选项搜索安装插件即可。
安装完成后,重启Jenkins。
2:添加需要部署的web主机
在 Manage Jenkins >> Configure System 中往下翻,找到 Publish over SSH 选项,点击add ssh server。
在Jenkins服务器上,查看私钥,注,是私钥,不是公钥。
将私钥填写在key位置,还有添加web服务器相关信息。
注:如果测试报错如下
Failed to connect or change directory
jenkins.plugins.publish_over.BapPublisherException: Failed to add SSH key. Message [invalid privatekey: [B@2e54414f]
是因为默认用ssh-keygen命令,默认生成了OPENSSH 格式密钥。而Jenkins暂时不支持这种私钥,私钥开头结尾如下:
所以,需要生成rsa密钥格式的。用开头说的ssh-keygen加其他参数生成即可。
私钥开头结尾如下:
再次测试,显示success,则成功。然后点击save保存即可。
3:构建任务项目
首页创建任务或者一个项目
命名为web-project,选择为freestyle project 自由项目。然后ok确认。
3.1):源码管理 Source Code Management
选择源码管理,添加gitlab的项目clone地址。
注:最后路径选择分支,我gitlab主分支名字为main,如果是master,则写master,或者合并的其他分支。
在add添加用户
添加完成后,选择git用户,这时没有红色提醒,说明已成功连接
3.2):构建触发器 Build Triggers
现在Build Triggers,勾选build when....,其他默认,并记下链接 http://192.168.152.130:8080/project/web-project
点击高级 advance 选项。
勾选filter branches regex选择,填写分支,生产token。其他默认
3.3):构建 Build
选择Build 选项。选择ssh
添加web服务器
添加完毕,最后save保存。
1:添加钩子webhooks.
选择自己的项目Test Project,在设置setting里,选择钩子webhooks.
填写刚才记下的http://192.168.152.130:8080/project/web-project和token值。
最后Add webhook完成:
2:如添加失败,报错,更改Network
注:如填写失败提示Url is blocked: Requests to the local network are not allowed
还需更改Network选项。
3:测试钩子
添加完成后,下面会出现钩子选择。点击test中的,push event。
出现successful,即添加成功。
在Jenkins也可以看到刚才的测试时间信息。
在开发电脑上测试提交,我这里为Windows电脑测试。
打开Git Bash,输入以下命令:
提交成功,回到Jenkins,查看是否构建成功:
绿色显示构建成功,无错误显示。回到gitlab查看项目。
时间显示刚才也提交成功,无错误。最后在浏览器输入web地址测试,本人配置了web访问端口8082。所以输入IP加端口访问。
内容也已经自动更新成功。
完结撒花!!!
欢迎分享,转载请注明来源:内存溢出

 微信扫一扫
微信扫一扫
 支付宝扫一扫
支付宝扫一扫
评论列表(0条)