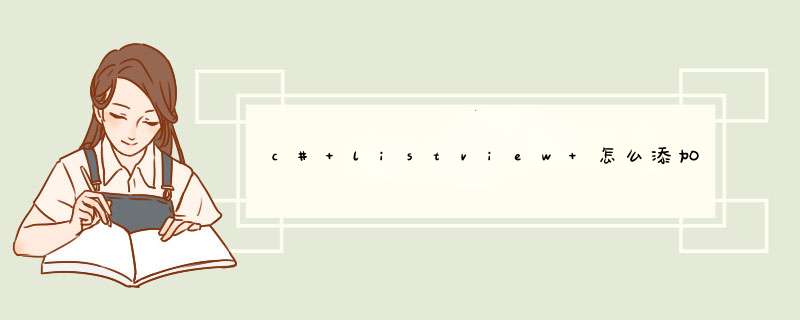
2.设置imageList控件的Images属性,添加你想要的图片;
3.设置ListView控件的SmallImageList、LargeImageList、StateImageList属性为imageList;
4.编辑ListView控件的编辑项的ImageIndex行为你就会发现图片成功显示出来了!
例 创建一个ListView控件,带有三个指定的ListViewItem对象...,代码示例中还创建一个ImageList对象,添加到SmallImageList属性中。...,该示例要求图像位于项目文件夹。从构造函数或Form1_Load方法中调用下面代码。
private void CreateMyListView()
{
ListView listView1 = new ListView() //声明一个ListView控件。
listView1.Bounds = new Rectangle(new Point(10,10), new Size(300,200))
listView1.View = View.Details //将view属性设为Details。
listView1.LabelEdit = true //允许用户编辑文本项。
listView1.AllowColumnReorder = true //允许用户重排列。
listView1.CheckBoxes = true //显示check boxes。
listView1.FullRowSelect = true //允许选择项及其子项。
listView1.GridLines = true //显示行列的网格线。
listView1.Sorting = SortOrder.Ascending //所列项按升序自动排序。
//用指定的项文本和项图标的图像索引位置初始化ListViewItem类的新实例。
//图像从零开始索引,该图像位于与包含该项的ListView关联的ImageList中。
ListViewItem item1 = new ListViewItem("item1",0)
item1.Checked = true //item1被选中。
//SubItems类获取包含该项的所有子项的集合,Add方法向集合中添加单个子项,
//子项的顺序决定ListView控件中显示子项的列。
item1.SubItems.Add("1")
item1.SubItems.Add("2")
item1.SubItems.Add("3")
ListViewItem item2 = new ListViewItem("item2",1)
item2.SubItems.Add("4")
item2.SubItems.Add("5")
item2.SubItems.Add("6")
ListViewItem item3 = new ListViewItem("item3",2)
item3.Checked = true
item3.SubItems.Add("7")
item3.SubItems.Add("8")
item3.SubItems.Add("9")
//产生项和子项的列,Add方法往列添加3个参数:列表头,初始宽度,对齐方式。
listView1.Columns.Add("Item Column", -2, HorizontalAlignment.Left)
listView1.Columns.Add("Column 2", -2, HorizontalAlignment.Left)
listView1.Columns.Add("Column 3", -2, HorizontalAlignment.Left)
listView1.Columns.Add("Column 4", -2, HorizontalAlignment.Center)
//Add the items to the ListView.
listView1.Items.AddRange(new ListViewItem[]{item1,item2,item3})
ImageList imageListSmall = new ImageList() //产生图像对象
//Initialize the ImageList objects with bitmaps.
imageListSmall.Images.Add(Bitmap.FromFile(@"..\..\绘图.bmp"))
imageListSmall.Images.Add(Bitmap.FromFile(@"..\..\剪切.bmp"))
imageListSmall.Images.Add(Bitmap.FromFile(@"..\..\计时.bmp"))
//Assign the ImageList objects to the ListView.
listView1.SmallImageList = imageListSmall
//Add the ListView to the control collection.
this.Controls.Add(listView1)
}
运行结果如图7-22所示。由于属性View设置为Details,运行后的列表可由用户更改。将Column列的第一项名称改为绘图,第二项名称改为剪切。
第一步:在窗体中拖入ListView控件和imageList控件;第二步:设置imageList控件的Images属性,添加你想要的图片;
第三步:设置ListView控件的SmallImageList、LargeImageList、StateImageList属性为imageList;
第四步:编辑ListView控件项的ImageIndex行为你就会发现图片成功显示出来了!
附:在ListView控件中添加选项的代码
private void button1_Click(object sender, EventArgs e)
{
if (textBox1.Text == "")
{
MessageBox.Show("添加的内容不能为空")
textBox1.Focus() //获取焦点
}
else
{
if (listView1.Items.Count >0) //判断列表框中是否有项
{
//循环比较是否有重复项,有则放弃添加
for (int i = 0i <listView1.Items.Counti++)
{
if (string.Compare(listView1.Items[i].Text.ToString(), textBox1.Text) == 0)
{
MessageBox.Show("项目重复,不能添加!")
textBox1.Text = "" //清空文本框
textBox1.Focus()
return
}
}
listView1.Items.Add(textBox1.Text.ToString())
textBox1.Text = ""
}
else
{
listView1.Items.Add(textBox1.Text.ToString()) //将文本框中的数据添加到列表框
textBox1.Text = ""
}
}
}
欢迎分享,转载请注明来源:内存溢出

 微信扫一扫
微信扫一扫
 支付宝扫一扫
支付宝扫一扫
评论列表(0条)