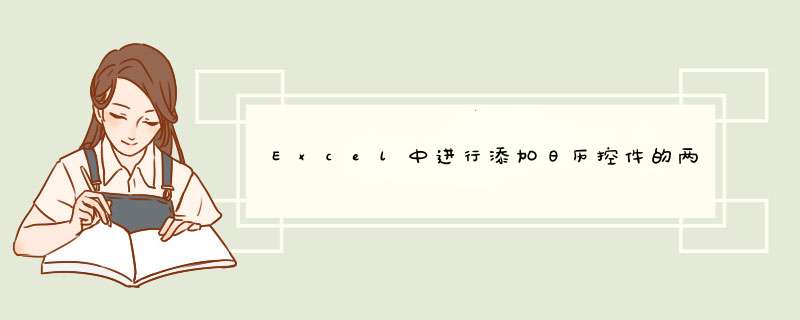
有时我们在运用Excel表格的时候会运用到日历的控件,可是小伙伴们却不知道在哪里添加。那么我们来看一下,它到底躲藏在哪里,又该怎么添加呢?今天,我就教大家在Excel中进行添加日历控件的两种方法。
Excel中进行添加日历控件的两种步骤:1、添加整个月份的日历
打开一个Excel 2007表格,点击表格左上角 “扳手和锤子”这个其它控件的按钮。
在d出的对话框中,找到底部的日历控件,点击确定按钮。
按住鼠标左键在表格上面拖动,形成一个黑色的矩形,松开鼠标。
插入日历插件成功。拖动可移动日历的位置和大小。
2、添加单个日期的日历控件
如何添加单个的日历控件,第一步的方法和上面的一样。点击表格左上角“扳手和锤子”这个其它控件的按钮。
在跳出的对话框中找到Microsoft Date and Time Picker Control 6.0的控件,选择该控件,点击确定按钮。
按住鼠标左键在表格上面拖动,行程一个黑色的矩形,松开鼠标。
插入单个日历插件成功。拖动可移动日历的位置和大小。
有些人会说我的Excel 2007怎么找不到“其它控件”的按钮。其实呢,它需要我们自己添加才能被显示出来。我们看下怎么添加。
找到文档左上角office按钮,右击,选择“自定义快速访问工具栏”。
在跳出的Excel 选项中依次选择自定义--不在功能区中的命令--其它控件--添加--确定。我们就可以在表格左上角插入其它控件的按钮。
1、首先打开Excel建立一个日期列表,设置好表格,在B5单元格中录入日期。
2、然后选择开发工具,点击“设计模式”。
3、点击插入ActiveX控件,出现的列表框中选择“其他控件”。
4、其他控件列表框中拉到最下面,选择“日历控件”。
5、在表格中把日历控件画出来,调整好喜欢的大小与格式,默认日历控件名称为:Calendar1。
6、双击日历控件,进入VBE代码区,输入下面的代码。
7、再回到Excel的页面可以看到日期的控件,设置就完成了。
Excel 中经常需要使用到日期选择器为用户提供选日期的便捷,插入日期选择器具体该如何 *** 作呢?今天,我就教大家在Excel中进行插入日期选择器的 *** 作技巧。
Excel中进行插入日期选择器的 *** 作步骤在某一单元格中插入日历控件,
选中要插入日历控件的单元格,设置单元格格式为日期型
点击工具栏,“插入—对象—日历控件”,
用快捷方式Alt+F11,双击插入控件的工作表名称,粘贴下面的代码,用来实现单击A1时d出日历控件,单击日历控件后,将选中的日期值填入A1并隐藏控件。
Private Sub Calendar1_Click()
ActiveCell = Calendar1
Calendar1.Visible = False
[a2].Select
End Sub
Private Sub Worksheet_SelectionChange(ByVal Target As Range)
If Target.Address = "$A$1" Then Calendar1.Visible = True
End Sub
Excel中进行插入日期选择器的 *** 作步骤图1
在开发工具栏选择插入-其他控件,打开其他控件选择框。
Excel中进行插入日期选择器的 *** 作步骤2
在选择框中选择calendar control8.0,确定。
Excel中进行插入日期选择器的 *** 作步骤3
在适当的位置绘制日历,并将高度和宽度适当调整。这时的日历控件还比较原始,不会点击日期后自动隐藏日历并在单元格内填入日期,这时就需要添加自己的代码。
Excel中进行插入日期选择器的 *** 作步骤4
在设计模式下双击日历。
点击设计模式,当图表颜色变深后就是设计模式,打开代码编辑器。
在光标处输入下方的代码:
ActiveCell = Calendar1.Value Me.Calendar1.Visible = FalseEnd Sub
Private Sub Worksheet_SelectionChange(ByVal Target As Range)
If Target.Column = 1 Or Target.Column = 2 Then
'此处的1和2为你要显示日历的列序号
Me.Calendar1.Left = Target.Left Me.Calendar1.Top = Target.To If Target.Value <>"" Then Me.Calendar1.Value = Target.Value Else Me.Calendar1.Value = Now( End I Me.Calendar1.Visible = TruElse Me.Calendar1.Visible = FalseEnd If
Excel中进行插入日期选择器的 *** 作步骤5
关闭代码编辑器,将EXCEL保存为启用宏的工作薄。
Excel中进行插入日期选择器的 *** 作步骤6
再次打开该工作薄,点击第一列或者第二列,就可以d出日历选择器,选择日期后,在单元格内会插入日期,日历选择器消失。注意这是在非编辑模式下才可以实现的。
Excel中进行插入日期选择器的 *** 作步骤7
EXCEL除了这个日历控件外还有一个另一个比较简单的日历选择器Microsoft date and time picker control(SP6)。
Excel中进行插入日期选择器的 *** 作步骤8
插入该控件后,在非设计模式下即可点击d出日期选择界面。如下:
Excel中进行插入日期选择器的 *** 作步骤8
EXCEL中如何控制每列数据的长度并避免重复录入
1、用数据有效性定义数据长度。
用鼠标选定你要输入的数据范围,点"数据"->"有效性"->"设置","有效性条件"设成"允许""文本长度""等于""5"(具体条件可根据你的需要改变)。
还可以定义一些提示信息、出错警告信息和是否打开中文输入法等,定义好后点"确定"。
2、用条件格式避免重复。
选定A列,点"格式"->"条件格式",将条件设成“公式=COUNTIF($A:$A,$A1)>1”,点"格式"->"字体"->"颜色",选定红色后点两次"确定"。
欢迎分享,转载请注明来源:内存溢出

 微信扫一扫
微信扫一扫
 支付宝扫一扫
支付宝扫一扫
评论列表(0条)