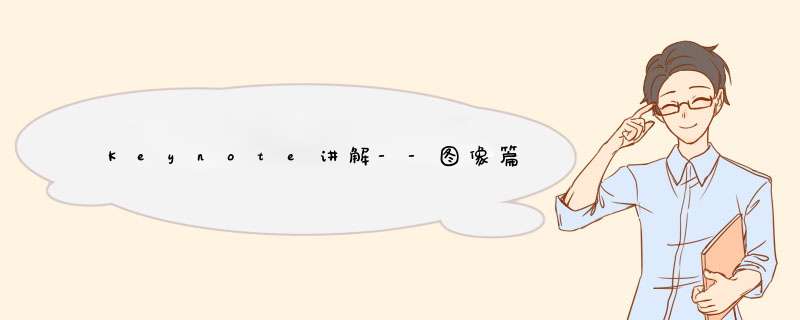
Keynote中,你可以将照片和图形添加到任何幻灯片,比如从照片图库、从网站或“访达”拖移照片,或使用身边的iPhone或iPad拍照导入。
1、占位符
(1)首先讲一下占位符,后面会经常提到。在之前的《Keynote讲解--编辑篇》中是讲过占位符的。占位符就是先占住一个固定的位置,等着你再往里面添加内容的符号。说白了就是提前占座,宣告主权说这个地方是我的了,以后只有我可以在这个地方撒野~。在Keynote母版幻灯片中添加照片、形状、视频等对象时,这些对象是幻灯片背景的一部分,无法在演示文稿中编辑。如果你需要母版幻灯片上的文本、形状或图像在演示文稿中可编辑,必须将它们定义为“占位符”。
(2)你也可以用上述方法,直接在幻灯片中图像、视频或音频文件“定义为媒体占位符”,以使你轻松替换媒体,而不影响幻灯片中的其他元素。
2、添加或替换图像
(1)将图像从电脑或网页中拖到媒体占位符上,或者拖到幻灯片或其周围工作区域中的任何其他位置。
(2)点按媒体占位符右下角的 “图像”图标,然后从照片图库中选择一张图像。
(3)点按工具栏中的“媒体”图标,选取“照片”,然后将照片图库中的图像拖到幻灯片或媒体占位符上。
(4)如果要替换图像,点选要替换的图像,然后在“格式”边栏中,点按“图像”标签。点按“替换”,然后选取图像。新图像会保留原始图像的尺寸。如果该图像无法替换,可通过“格式”边栏中,点按“排列”标签,查看该图像是否已被锁定或者已成组。
3、使用 iPhone 或 iPad 直接插入图像
(1)在要添加照片或扫描件的幻灯片上,点按工具栏中的“媒体”或“插入”栏,点选“从iPhone导入”。
(2)拍照:就是直接使用 iPhone 拍摄照片,并直接插入幻灯片;扫描文稿:就是通过 iPhone 对文稿页面进行捕捉、裁剪以及校正透视效果后,直接插入幻灯片;添加速绘:就是将 iPhone 当作画板,并将画稿直接插入幻灯片。
4、图像画廊
(1)通过“图像画廊”,可以在幻灯片上的同一位置查看照片集。播放演示文稿时,循环显示图像,一次只显示一张,直至切换到下一张幻灯片。
(2)点按“插入”或工具栏中的“媒体”,然后选取“图像画廊”。然后你可以拖移图像画廊以调整其位置或大小。
(3)若要添加图像,可将图像从电脑拖移至图像画廊;或在“格式” 边栏中,点按“画廊”标签,然后点击“+”进行添加。
(4)如要调整图像的位置或缩放比例:连按图像画廊中的图像,然后进行拖移以在边框内移动。拖移滑块进行缩放;如要重新排序图像:在“格式” 边栏中,点按“画廊”标签,拖移图像缩略图来重新排序;如要添加图像说明:连按幻灯片上图像下方的文本框,然后输入文本,你可以在“格式” 边栏中,点按“画廊”标签,选择“所有图像使用相同的说明“或“每个图像都有单独说明”,当然也可以取消选择“说明”;如要更改图像之间播放的视觉效果,点按“动画效果” 边栏中的“动作”标签,然后点按“更改”;若要导航图像画廊,在“格式” 边栏中,点按“画廊”标签,点选“图像缩略图”进行导航,或者按下 Delete 键删除所点选选对图像缩略图。
5、图像编辑
(1)裁剪图像:即隐藏不想要的图像部分而不修改图像文件。连按图像,遮罩控制出现,默认遮罩的大小与图像相同,也可以使用控制来框出想要可见的图像部分。若要使用形状来遮罩图像,请点按图像以选择它,选取“格式”>“图像”>“用形状进行遮罩”,然后选取一个形状,拖移形状上的控制柄来调整其尺寸。
(2)移除图像背景:即从图像中移除不想要的背景或颜色。点按图像,在“格式” 边栏中,点选“图像”标签,在点按“即时 Alpha”,然后对准图像上要移除的颜色,缓慢拖过;如要移除该颜色的所有实例(甚至包括照片的其他部分中的颜色),在拖移时按下 Option 键;如要将颜色添加回图像,在拖移时按下 Shift 键;点按“完成”,或“还原”来撤销所有更改。
(3)调整图像设置,如需要同时处理多个图像,按住 Shift 键+点按这些图像。点选图像后,在“格式”边栏中,点按“图像”标签:「曝光」可以更改图像的整体亮度或暗度;「饱和度」可以更改图像中颜色的饱和度;「增强」可以自动调整图像的红色、绿色和蓝色色调;或者点选「增强」右侧的“三”(高级调整选项),手动调整图像的比度、高光、暗调、清晰度、降噪、色温和色调;「还原」可以复原所做的调整。
关于Keynote有关图像的基础性 *** 作,今天就讲到这里。
欢迎关注「 志汇CLUB 」,锁定「 志汇Keynote 」,一起发现Keynote之美。
免责声明:如本文内容影响或侵犯到你的合法权益,请联系我们进行相应处理。
keynote还没有这个功能,ppt2010可以。如下参考:
1.以下是样本图片。
2.打开幻灯片,点击菜单栏中的“插入”按钮。
3.然后点击形状。
4.选择椭圆。
5.按住shift键在幻灯片上画一个圆。
6.然后点击“格式”菜单栏下的“形状填充”。
7.点击‘图片’。
8.然后将图片添加进来。
9.然后将‘形状轮廓’设置为‘无轮廓。
10.这样图片就变成圆形的了。
11.如要保存右击鼠标,点击另存为图片即可。
欢迎分享,转载请注明来源:内存溢出

 微信扫一扫
微信扫一扫
 支付宝扫一扫
支付宝扫一扫
评论列表(0条)