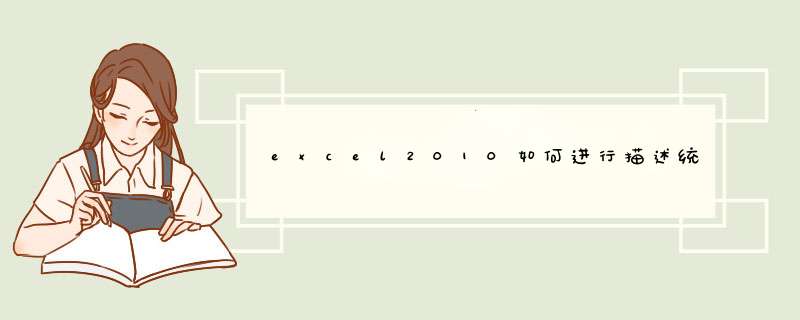
excel2010描述统计的步骤
1,打开 Excel 2010,输入数据,准备进行描述统计
2,点击菜单栏的“文件”中的“选项”如图
3,出现新的d窗,点击“加载项”,在点击“转到”
4,出现新的d窗,将前面的“方框”都点上“对勾”,点击确定
5,点击菜单栏“数据”,接着点击“数据分析”,如图
6,出现新的d窗,选择你需要的,在这里选择“描述统计”,点击“确定”
7,出现新的d窗,点击选择要做分析的数据区域,点击“确定”
8,选择数据区域,返回如图
9,选择输出数据的区域,返回如图
10,在相应的方框前面到上对勾,并点击“确定”如图
11,出现分析结果,如图结束
excel2010描述统计的相关 文章 :
1. 怎么在excel2010中使用描述统计
2. excel2010 关于描述统计的教程
3. excel 2010 描述统计功能使用教程
4. excel2013的描述统计功能使用方法
我们使用SPSS分析数据文件的时候,经常需要进行描述性统计分析,那么如何 *** 作呢?下面我给大家分享一下。
工具/材料SPSS
首先点击顶部的文件菜单,选择下拉菜单中的数据选项,如下图所示
在d出的打开数据界面,我们选择要 *** 作的数据文件,如下图所示
数据加载进来以后我们可以选择要进行分析的字段,这里我选择身高进行描述性统计分析,如下图所
然后我们点击顶部的分析菜单,在下拉菜单中选择描述选项,如下图所示
接着在d出的描述性界面中将身高添加到变量面板,然后按选项按钮,如下图所示
接下来在d出的选项界面中勾选要统计的内容,如下图所示
然后回到描述性界面中在这里可以在点击样式设置统计结果的样式,如果不想设置的话直接点击确定按钮,如下图所示
最后SPSS软件就会自动给我们将描述统计分析表格绘制好了,如下图所示
欢迎分享,转载请注明来源:内存溢出

 微信扫一扫
微信扫一扫
 支付宝扫一扫
支付宝扫一扫
评论列表(0条)