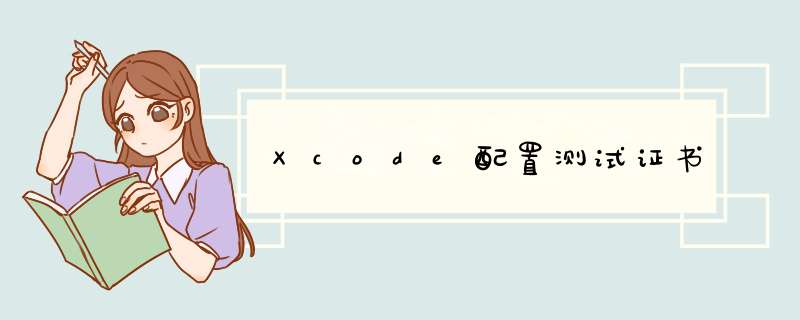
接着continue...
continue..
由于我的项目有同事已经创建好了,我直接用就可以了,自己没有创建。
创建好的证书一定要双击安装,否则没用。
b,创建APPID:
continue并且regist即可
c,添加设备,因为总要到测试阶段,如果不是企业证书,一定要添加设备到证书,否则无法安装的.
d,创建应用证书
创建好的PP文件也要双击打开。
最后是编译打包。成功了。
第一步:创建证书(certificates)在xcode的preferences中的accounts页面,添加您的账号:
点击+号添加一个ios
development证书,这是在开发时用的证书,如果发布时使用下面的distribution。
添加成功:
一个开发用的证书生成完毕啦!!xcode帮我们一条龙 *** 作好了!您可以在钥匙串中查看到添加的公钥与私钥证书:
同时,我们可以在apple
developer的管理页面中可以看到,xcode帮我们自动上传了证书:
第二步,在xcode的项目中,由xcode为我们生成appid和profiles
首先,我们新建一个ios项目
默认情况下,项目的team为none,下面也提示了没有找到profile。我们从下拉框中选择账号
选择账号后发现,下面还是会有提示没找到profile?没关系,那我们就点击fix
issue吧,看看xcode会为我们最做什么 *** 作
newimage.png
等待完成,完成后就没有黄色警告了:
接下来我们看下,xcode做了什么 *** 作:
在accounts中打开detail框,可以看到xcode自动生成了一个ioteam的profile,注意那个星号,可以发现是一个wildcard的appid,可以使用任何的app
identify。
newimage.png
在apple
developer管理界面看看有什么变化:1)为我们生成了一个wildcard的appid,任何app
identify都可以用
newimage.png
2)为我们创建了一个profile,自动使用了刚才新建的证书和appid,同时也包含了手动添加的三台device。
newimage.png
到目前为止,关于证书、appid、device、profile,我们已经都有了,现在该配置陪我们的项目本身了,让项目使用我们刚才新建的profile和证书,这样我们才能真机调试。
项目配置完成了!最后,就是插上我们的iphone啦,开始测试下真机调试是否可行。
欢迎分享,转载请注明来源:内存溢出

 微信扫一扫
微信扫一扫
 支付宝扫一扫
支付宝扫一扫
评论列表(0条)