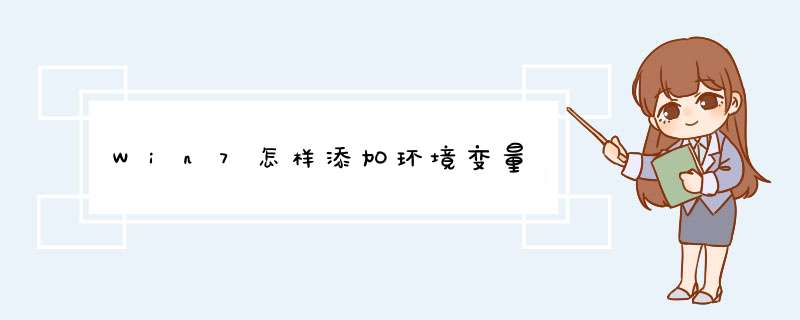
如果想在Win7中添加环境变量,要在哪里进行 *** 作呢?下面就来给大家分享 *** 作的方法。
工具/材料Win7
01首先,在桌面双击打开计算机,在计算机窗口工具栏上点击系统属性。
02进入系统属性界面,在左侧点击高级系统设置。
03d出系统属性对话框,在高级选项卡中,点击环境变量按钮。
04d出环境变量对话框,点击上面的新建可以添加用户变量。点击底下的新建,可以添加系统变量。
05在d出的变量设置对话框中输入变量名和变量值,点击确定就可以添加了。
不惊扰别人的宁静,就是慈悲;不伤害别人的自尊,就是善良。人活着,发自己的光就好,不要吹灭别人的灯。
上一篇: windows查看端口并关闭
1、点击电脑的搜索框,如图:
2、输入框输入 环境变量 ,如图:
3、点击【编辑系统环境变量】,d出如下:
4、点击【环境变量】,如图:
1、快捷键:Ctrl + R,输入框输入 sysdm.cpl ,如图:
2、点击【确定】后,点击【高级】选项卡,如图:
重复方式一最后一步即可。
1、打开此电脑(我的电脑),如图:
2、右键此电脑(我的电脑),如图:
3、点击【属性】,如图:
4、点击【高级系统设置】,如图:
重复方式一最后一步即可。
打开方式还有其他方法,这里不多介绍了,自己找一个喜欢的方便的用即可,个人喜欢在搜索框中搜索。
1、windows 7系统编辑环境变量,多个环境变量添加时,需要使用 英文分号、英文分号、英文分号() 隔开
2、系统环境变量添加后,需要重启才能生效。
如果感觉本文对您有帮助可以点个赞哦
本文仅供交流学习,请勿用于非法途径
仅是个人意见,如有想法,欢迎留言
1、在我的电脑图标中右键属性调出系统属性窗口2、在系统属性窗口中找到高级选择卡3、在高级选项卡中找到环境变量按扭并单击打开4、在d出的环境变量窗口中,在系统变量(S)下的框框中找到并单击选择Path变量名,然后点编辑(N)按扭5、选择变量名为Path的编辑之后,会d出编辑窗口6、将变量值复制出来然后修改为:%SystemRoot%\System32%SystemRoot%%SystemRoot%\System32\Wbem在粘贴会变量值文本框中7、点击确定按钮,关闭属性窗口即可1、进入系统窗口中,点击左侧栏的高级系统设置。
2、在d出系统属性窗口中,最下面的位置找到环境变量,并点击。
3、在系统变量中,看是否存在Path一项,如果被删除或者丢失,就可能不存在Path了。
4、如果没有Path,点击新建,变量名输入为:Path,变量值输入为:C:\Windows\system32C:\WindowsC:\Windows\System32\WbemC:\Windows\System32\WindowsPowerShell\v1.0\C:\ProgramFiles(x86)\NVIDIACorporation\PhysX\Common5、这样系统的环境变量已经恢复成功,至于其他的软件的需要的环境变量就需要自己手动进行添加进去。
把多余的删除掉就可以了,里面只有2个环境变量:第一个 变量名(N): TEMP 变量值(v):%USERPROFILE%\Local Settings\TEMP 第二个 变量名(N): TMP 变量值(v):%USERPROFILE%\Local Settings\Temp 2个变量值是一样的,别搞错了
欢迎分享,转载请注明来源:内存溢出

 微信扫一扫
微信扫一扫
 支付宝扫一扫
支付宝扫一扫
评论列表(0条)