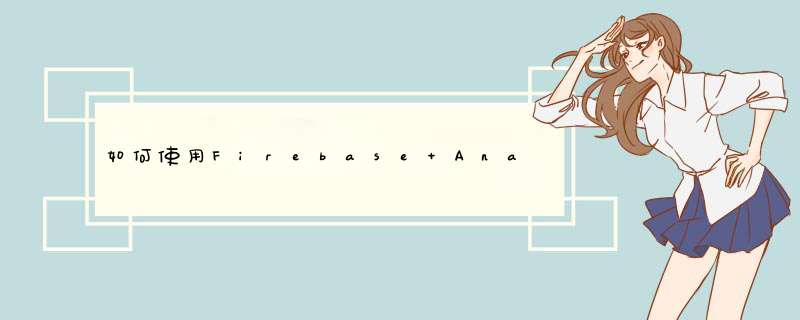
2
打开Firebase的控制台,创建一个新项目。
3
当你创建好一个新项目之后你就看到一个概览界面。在左侧的菜单栏中你就可以看到很多Firebase的功能,比如说Crash Reporting和Analytics等。在这里将会着重介绍Firebase Analytics。
4
在屏幕的中间位置,你会看到在Firebase中关联应用的选项:iOS、安卓和web应用。点击需要的选项,此时你将会被提示输入你的app包名(安卓)或者包ID(iOS)。
5
获取配置文件
当你提交你的包ID或者包名之后,Firebase就会提供给你一个配置文件,同时还有配置说明,告诉你应该将其部署在app的什么位置。
下面我将会举例说明。
在左侧导航栏中的Analytics分组中,你可以看到里面有各种报告,包括仪表盘,事件、受众等等。
安装Firebase SDK
安装Firebase SDK时,你需要参考Firebase的官方帮助文档中的详细介绍。
在这里需要注意的是在每篇文章底部的“可用库”部分,在此部分会详细说明Firebase功能可使用的库(pod)。
6
安装GTM SDK
在前文中曾提到,我们会使用GTM来收集Firebase事件数据,同时将这些数据发送到你的移动端GA媒体资源中,进而得到一份新的报告,而这份报告是无法单独在Firebase中生成的。
首先我们需要将GTM的容器代码段添加至app内。那就需要为app创建一个新的容器,如下图所示。
按照上图中进行设置之后,系统会提供给你一个如下的安装GTM SDK的文档链接。
注意,GTM是使用Firebase Analytics中的事件、参数和用户属性来作为触发器创建追踪代码的。从这个角度上说,Firebase Analytics的部署过程与data layer类似。
7
记录Firebase事件
在你向你的开发团队提出需求之前,就应该对想要监测的数据有设计好的计划和策略。如果你想要抓取屏幕浏览量,那么你可能就需要知道被查看的屏幕的名称。比如说,你可以创建一张电子表格,用来管理你想要监测的所有活动及你想从这些活动中收集到什么样的数据。
下图中的安卓的追踪代码一般如下图所示。在图中,share_image是自定义的事件名,image_name和full_text就是新增的参数。
如果你对如何为你的事件添加标签并不确定,可以参见谷歌对事件设置的官网帮助文档,而且这些事件会自动被Firebase Analytics(但不是Google Analytics)收集到,在本文中就此方面不会进行详细介绍。
8
那么,至此这些自定义事件就已经被记录到Firebase中了,你就可以在Firebase Analytics中查看到相关的数据。(一般情况下在几个小时内就可以看到数据,也有可能时间会长一些)事件相关的数据一般会在Event tab中出现。
要查看记录的Firebase 事件情况,不需要对GTM进行配置。然而,如果要将数据传送到GA中,并作为传统的屏幕浏览和事件追踪,就需要对GTM中的代码进行设置。
向Google Analytics发送屏幕浏览数和事件数
就像前文中提到过的,被存储在Firebase中的事件数据可以在Firebase Analytics的报告中查看,这部分你不需要在GTM中对代码进行设置。然而,如果你想要把这些数据发送到GA中,你就需要对GA代码进行设置,使其可以抓取相关变量。
Google Analytics 屏幕浏览追踪
下图是Android app是如何抓取屏幕浏览事件的一个示例:
在GTM中——我们可以使用这些信息,将其切分开,进而再发送到Google Analytics中,现在首先来介绍最下面那行代码——变量、触发器最后是代码。
使用事件参数变量来从存储在Firebase中的事件信息:
创建监测Firebase命名为“screenview:”的事件触发器:
最后你还需要创建一条GA代码,在这里可以为你的新GA app媒体资源设置Tracking id
你现在就已经使用Firebase和GTM创建了第一条屏幕浏览追踪代码啦!只要你把GTM的容器代码发布到相应的位置,屏幕浏览的hits就会被收集到Google Analytics的媒体资源中。
Google Analytics事件追踪
那么现在我们就已经可以追踪屏幕浏览的数据。再来设置一些其他的事件追踪吧。这次以iOS为例:
在这里我们可以使用相同的事件参数变量创建之存储在Firebase 中的事件信息。然后再再创建一个事件参数变量来调取事件活动的中的搜索关键词:
接下来创建一个事件触发器:
最后,创建GA追踪代码:
这里要赘述一句,还需要在GA mobile app媒体资源中设置tracking id。
这时只要你发布GTM中的这些更新活动,事件追踪的数据就会出现在GA的事件报告中:
在开发过程中使用 DebugView 验证您的 Google Analytics(分析)配置。
为了节省网络数据流量和延长移动设备的电池续航时间,Analytics(分析)部署会定期轮询使用情况数据(通常每小时一次)。不过在开发过程中,最好可以无需等待就能实时查看事件,以便根据需要进行调整。借助 DebugView,您就可以实时监控应用的事件。
要使用 DebugView,您必须先在设备上启用“调试”模式:
要在 Android 模拟设备上启用 Analytics(分析)“调试”模式,请执行以下这行命令:
adb shell setprop debug.firebase.analytics.app <软件包名称>
“调试”模式将保持启用状态,直至您通过执行以下这行命令明确停用“调试”模式:
adb shell setprop debug.firebase.analytics.app .none.
要在开发设备上启用 Analytics(分析)“调试”模式,请在 Xcode 中指定以下命令行参数:
-FIRDebugEnabled
“调试”模式将保持启用状态,直至您通过指定以下命令行参数明确停用“调试”模式:
-FIRDebugDisabled
注意 :在使用 DebugView 之前,应确保设备时间准确无误。设备时钟若有偏差,则会导致 Analytics(分析)报告中出现事件延迟或缺失。
在开发设备上启用“调试”模式之后,转到 DebugView ,然后开始使用应用,就可以看到应用的事件被记录到 DebugView 报告中。
秒流 (中间列)显示过去 60 秒内记录的事件。 分钟流 (左侧列)显示过去 30 分钟内一系列归档的事件。右侧列显示 30 分钟内记录的 热门事件 以及当前所选开发设备的 当前用户属性 。
默认情况下,您将看到过去 60 秒内记录的事件的列表。每个事件都会显示与其在开发设备上的记录时间相对应的时间戳。您可以点击某个事件查看与该事件关联的参数的列表。随着用户属性值在应用使用过程中发生变化,您会看到事件显示在信息流中,最新的事件显示在最上面。
此信息流会显示一系列圆圈,一个圆圈对应着过去 30 分钟内的一分钟时间。圆圈内的数字表示在相应分钟内收到的事件数。如果点击其中一个圆圈,系统会将在该分钟内记录的事件填充到秒流中。这有助于您更详细地查看过去 30 分钟内记录的事件。
“热门事件”表显示 30 分钟内记录的热门事件。“当前用户属性”表显示当前所选开发设备的用户属性组的最新状态。
由于很多不同的开发设备都可以启用“调试”模式,因此您可以使用设备选择器来选择 DebugView 报告将关注的特定设备。这样,多名开发者可以专注于他们自己的检测和验证工作,而不会相互影响。设备选择器菜单位于报告的左上方,标记为 调试设备 。
继续集成Firebase
按照教程文档来 云消息传递文档
讲下比较重要的几个步骤
将您的 APNs 身份验证密钥上传到 Firebase。如果您还没有 APNs 身份验证密钥,请参阅 配置 FCM APNs 。
用它推荐的方式, 配置p12文件, 这个跟极光推送配置差不多
运行项目在下面这个方法可以获取到
欢迎分享,转载请注明来源:内存溢出

 微信扫一扫
微信扫一扫
 支付宝扫一扫
支付宝扫一扫
评论列表(0条)