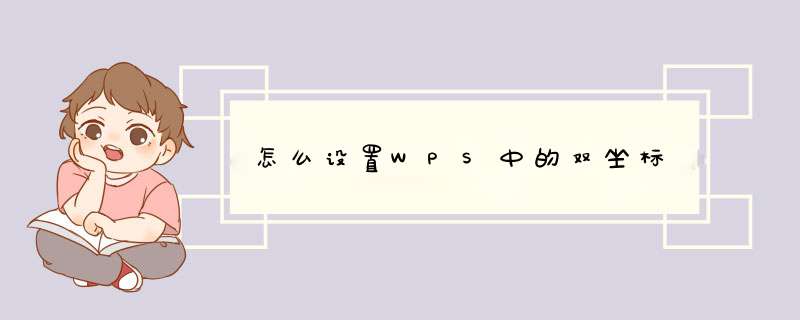
1、首先,打开目标EXCEL表格,显示需要 *** 作的数据,我们先来建立一个柱状图,选择单元格数据,点击插入图表。
2、接着,d出插入图表对话框,选择柱状图类型,完成后点击右下角的确定。
3、此时,显示的柱状图中,纪律扣分因为数值较小,看不清楚,接下来鼠标右键底部标签,在右键d出菜单中,选择倒数第四项的更改系列图表类型。
4、接下来,d出窗口,此时是组合图类型,将纪律扣分右侧的次坐标轴勾选上,同时,图表类型选择成折线图。选择折线图是因为两个柱状图会叠加在一起,更不容易分辨。
5、最后,返回到表格中,此时添加了次坐标轴后,图形显示较为清晰。
次坐标轴能够很好的处理单位数量级不同的数据,绘制在一张图表中,有利更好的理解数据之间的关联关系。执行“插入”菜单-“插图”之“图表”-“条形图之“堆积柱状图”,“确定”;在Microsoft PowerPoint中的图表中输入或Copy步骤1中的原表格数据,并删除多余的列,关闭图表窗口。选择图表,执行“设计”菜单-“更改图表类型”,打开更改图表类型对话框,选择最下面的“组合图”,选择“数量”系列的图表类型为“带数据标记的折线图”、勾选“次坐标轴”,选择“金额”系列的图表类型为“簇状柱形图”,确定。
wps表格绘制双坐标轴的方法用WPS打开你所要绘制图表的数据(以以下数据为例)
选中你要采集的数据区域
点击WPS的插入按钮,选择图表
在跳出的对话框中根据自己的需要选择样式、参数等设置,然后点击下一步,直到生成图表。
生成图标后直接跳转到了图标工具的菜单界面,在界面的左上角下拉式菜单中选择你要建立右纵轴的系列(我这里选择的“点击率”)。
打开“设置所选内容格式”的菜单,在跳出的对话框中点击“坐标轴”并选择次坐标轴,在每一项按照需要设置好参数,最后点击确定。
双纵轴已经绘制出来了,但是为了便于查看图表信息,将“点击率”设置为折线图比较好。点击左上角的“更改图表类型”菜单后,在图表类型中选择折线图,最后点击完成。
此时又返回到了单纵轴的图表,不用着急,再把第五、六步的 *** 作重复一遍,就得到了有折线图的双纵轴图表。
欢迎分享,转载请注明来源:内存溢出

 微信扫一扫
微信扫一扫
 支付宝扫一扫
支付宝扫一扫
评论列表(0条)