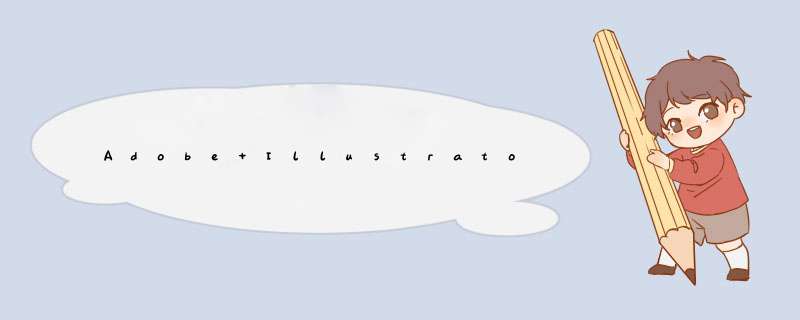
2、我的这个版本是cc 2018,所以刚开始打开的页面和有些版本是不一样的,但是里边的参数设置是一样的,点击【新建】会出现另外一个d框,我们可以在上方点击我们需要的设置,这个版本的设置主要集中在右边,
3、有些人说我还是想看以前的设置面板可以么?我们可以点击右下方的【更多设置】,这样的界面是不是就熟悉了
4、我们首先要输入的是我们这个文件的名称,
5、第二个是配置文件,这个默认的是自定,也可以选择是打印的还是web的等等
6、第三个是画布的数量,AI不同于ps,AI里可以建几个画布,如果我们选的是两个,
7、第四个是画布的大小,在这里我们可以选择画布的大小
8、在大小的下边有画布的宽高,有些人就会问为什么我已经选了画布的大小怎么又设置画布的宽高呢?其实在工作中有些画布的大小是要根据实际情况来定的,要注意的是,在设置的时候一定要设置好画布的‘单位’
9、接下来讲的是‘出血’,什么是出血呢?出血就是在印刷时为了保证画面的完整而做的出血
10、剩下的3个,我们需要修改的是颜色模式,剩下的两个默认设置就好了
11、之后点击创建文档,我们就得到了一个画布
创建画布还是添加画板,这是不一样的概念创建多个画布:你可以直接使用画板工具在空白的地方一拉就可以了!然后再调整尺寸,或是按住ALT一拉就可以拉出好过个(复制的意思)
新建画板:
1、打开AI软件,点击”文件“之后,再选择”新建“;
2、一般情况下都是建立一个画板先,根据需要设置画板的大小等,点击”确定“;
3、在已有的一个画板的情况下,还需要一个或者更多的画板,就点击界面左侧工具栏里的”画板工具“;
4、直接在画板周边的空白位置上拖拉出一个画板即可。
1、鼠标选择单击打开Adobe Illustrator CC 2015版软件。
2、在菜单栏中选择文件选项卡里的新建选项单击一下。
3、d出对话框,根据需要调整大小,然后确认。
4、单击工具栏上的画板工具,继续重复动作,可以创建多个画板。
4、然后将鼠标移动到带有虚线框的画板上,按住ALT和鼠标左键,然后将鼠标移动到另一侧以调出相同的画板尺寸。
5、继续重复动作,可以创建多个画板,效果如下图。
欢迎分享,转载请注明来源:内存溢出

 微信扫一扫
微信扫一扫
 支付宝扫一扫
支付宝扫一扫
评论列表(0条)