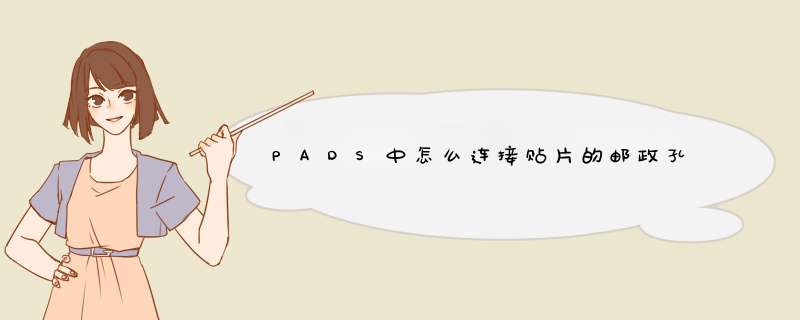
像下面这种设计,就是邮票孔了。
http://bbs.ntpcb.com/read.php?tid-20334.html
http://bbs.ntpcb.com/read.php?tid-27233.html
你说的半孔到底是只 盲孔的半孔。还是只邮票孔半孔。 邮票孔半孔是看不出来的。是要用板框切割或者特别说明。盲孔的半孔:
经验。经验丰富的工程师肯定一眼就知道了。
还有可以设置每层过孔的颜色。看颜色也是能马上知道。
还有可以看过孔大小。 一般盲孔都是小孔。过孔内径4-6mil大小的一般都是 盲孔。
在将元件添加到原理图之前,它必须是 PADS 库中的一个已经存在的元件类型(Part Type),一个完整的元件类型应该由以下三种元素组成:
● 在 PADS Logic 中,被称为逻辑符号或 CAE 封装(CAE Decal)
● PCB 封装(PCB Decal),如 DIP14
● 电参数,如管脚号码和门的分配
下面是一个 7404 的 PADS 元件类型
元件类型名字:7404
CAE 封装:INV
PCB 封装:DIP14
电参数:6 个逻辑门(A 到 F)使用 14 个管脚中的 12 个管脚,另有一个电源和地管脚
元件类型可以在 PADS Logic 或 PADS Layout 中建立,CAE 封装仅可以在 PADS Logic 中建立,PCB 封装仅可以在 PADS Layout 中建立。
PADS 设计常用单位
1 mil(密耳)= 0.0254 mm/1mm=40mil
1 inch(英寸)= 2.54 cm
0402对应的封装为1005(长1mm,宽0.5mm)
PADS Logic 窗口介绍
工具栏中有两个常用的工具栏:① 选择工具栏 ② 原理图编辑工具栏
在工具栏最右侧有一个打开/关闭项目浏览器(工作窗口左侧的 Project Explorer)按钮,在项目浏览器中可以浏览和选择
① 原理图页
② 元器件列表
③ 元件类型
④ 网络
⑤ CAE 封装列表
⑥ PCB 封装列表
对 sheet 进行编辑
编辑 Sheet Border(页边、板边)划线部分使用的是“原理图编辑工具栏”里的“画 2D 线”
保存编辑后的 sheet 或者其他设计者的 sheet 样式,要全部选中绘图项,合并,保存到库中
管理原理图图页边界:元件编辑器的库-线中进行
切换不同的原理图图页边界:在工具-选项-设计中修改
元件 CAE 封装标识
进入 CAE 封装后,会有几个字符标识
REF:是一个参考编号,如:U1、U2…
PART-TYPE:是一个元件类型,如 RK3399、RK1108…
Free Label 1:是显示元件类型的第一个属性
Free Label 2: 是显示元件类型的第二个属性
(对于属性的管理还没有搞懂)
管脚 CAE 封装标识
PNAME:放在这里指示管脚或功能的名字,如A00、D01或VCC
NETNAME:放在这里指示在原理图中显示时的网络名字标记(未搞懂)
“#E:放在这里指示管脚号码
TYP 和 SWP:放在这里指示管脚类型(Type Pin)和门交换值(Gate Swap Values)(未搞懂)
注意:管脚类型、门交换值仅仅显示在 CAE 封装编辑器中,在原理图中不显示
PADS 中引脚类型
引脚类型一般用于原理图仿真或 DRC 检查中(PADS Logic 中没有 DRC 检查功能),例如 Open Collection 没有接上拉电阻,DRC 检查就会报错或仿真不正常
① Bidirectional 双向引脚,即 GPIO 口,具有输入输出功能
② Ground 地
③ Load 负载引脚,input,接受信号
④ Open Collector 开集电极引脚,三极管集电极没有上拉(未搞懂)
⑤ Or-tieable Source 或可连接的源引脚,可以或方式连接在一起的输出信号源(未搞懂)
⑥ Power 电源正
⑦ Source 信号源引脚,也就是 output,输出引脚
⑧ Terminator 信号终端引脚,传输线信号端接(未搞懂)
⑨ Tristate 三态信号引脚
⑩ undefined 无定义类型
元件类型、门、CAE 封装
一个元件有一个门、或者多个门,一个门可以只有一个 CAE 封装,或者有多个 CAE 封装(备选 CAE 封装)。
①一个元件类型有一个门,并且该门只有一个 CAE 封装
②一个元件类型有一个门,该门有多个备选 CAE 封装,绘制原理图添加该类元件时,使用 Control+Tab 对 CAE 封装进行切换
③一个元件类型有多个门,每个门有一个 CAE 封装
④一个元件类型有多个门,每个门有多个备选 CAE 封装
建立元件类型
我习惯的建立元件的顺序:元件类型-CAE 封装-PCB 封装
① 新建-元件类型
IF 只有一个门的话,进行下一步;
Else 如果有多个门的话,先点击编辑电参数,添加门,进行下一步;
② 编辑图形-选择编辑的门(如果是多个门的话,就依次选择门进行编辑)-画 CAE 封装-保存。这里只画边框和添加引脚,引脚信息将在下一步编辑电参数的时候用 Excel 导入,这里暂不做修改。
③ 编辑电参数-在 Excel 中编辑好引脚信息,导入引脚信息。
④ 到 PADS Layout 中进行 PCB 封装的编辑,注意引脚顺序要和导入电参数用到的 Excel 中的信息一致。
还有一种建立元件的顺序:元件类型-PCB 封装-CAE 封装
PADS Layout 常用快捷键
F2 连线快捷键
F4 换层,会自动加焊盘,比 shift+鼠标左击加焊盘 *** 作方便很多
Ctrl+鼠标左击 部分完成布线或结束布线
Backspace 撤销一步连线
Delete 删除走线
Ctrl+E 移动元件
Ctrl+R 90度旋转元件
Ctrl+I 任意角度旋转元件
Ctrl+F X 镜像旋转元件(即沿着 X 轴一个半轴翻转到另一半轴)
Ctrl+Enter 工具-选项的快捷键
Alt+Enter 元器件特性的快捷键
Ctrl+Tab 是切换 Power 形状的快捷键,连接到电源的网络名称将出现在状态条的左面
按住 shift 滑鼠标滑轮,对页面进行左右移动
只滑鼠标滑轮,对页面进行上下移动
循环选择
在 PADS Layout 中,当你需要选中的目标处目标密度很高时,也需很难选中想要的目标,这时你可以接受第一个选择,然后重复按 Tab 键,循环将那个目标处所有的目标依次选中,直到想要的目标被选中。
生成 BOM 的两种方法
运行 Basic Scripts 生成 Excel 格式的 BOM 清单
菜单 File-Reports-Bill of Materials 产生 BOM 清单
选择一整段导线
选中一段导线的第一个线段,按 shift 同时选中导线的结束线段,即可选中一整个导线
建立元件的 CAE 封装,引脚间距一般是 100mil
建立 QFN PCB 封装
引脚间距、宽度不变,长度一般画成实物的 2 倍,里面一半,外面一半,或者可以画的再长一点,这样焊接的时候会方便一点,但要注意的是引脚在芯片里面的是多长就画多长,画太长的话容易造成引脚和芯片底部的散热焊盘短路。
如何在引脚名称上加一横线
在编辑引脚名称时,输入反斜杠+引脚名称即可。比如:\RESET
为什么你在 PADS Logic 中建的库,在 PADS Layout 中找不到?
因为没有勾选库同步。在 PADS Logic 或者 PADS Layout 的库-管理库列表中勾选同步即可。一个库中的元素有封装、元件、2D 线、逻辑。所以可以按照项目对库进行分类,将一个项目中用到的都放到一个库中,方便进行管理。
四层板,如何添加贴装面到第三层的走线?
到工具-选项-布线-布线对 进行修改
为什么 Logic 导入到 Layout 中时所有的丝印都显示为细线?
原因是最小显示宽度设置太宽,到工具-选项-常规-最小显示宽度 修改即可。
邮票孔应该怎么画?
原理图设计时每一个邮票孔当做一个元件。就是一个普通焊盘+钻孔,Layout 的时候将焊盘的一半放置在板边就可以。和普通的焊盘不同,除了贴装面外,内层、对面都要有焊盘,一般情况底层是要贴在主板上面的,所以底层的焊盘要比内层和贴装面的要长一些。
管理元件的属性标签
在 PADS 的元件编辑器和封装编辑器中的编辑工具栏中有一项“添加属性标签“可以对元件的属性进行设置。
如何生成泪滴
除了在下面页面中对生成泪滴进行配置
还需要在该页面进行勾选
欢迎分享,转载请注明来源:内存溢出

 微信扫一扫
微信扫一扫
 支付宝扫一扫
支付宝扫一扫
评论列表(0条)