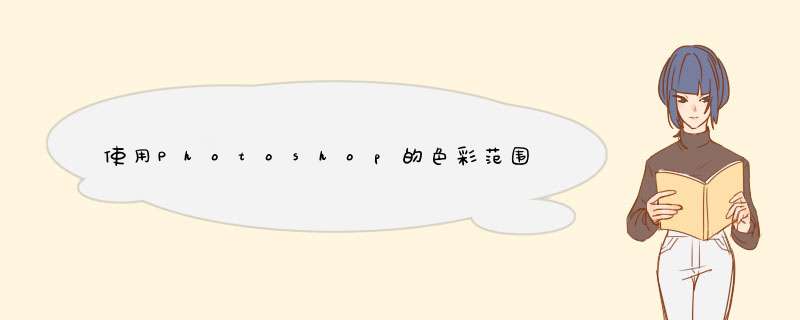
此命令不适用于选择图像的特定区域(例如前景对象),因为它倾向于仅部分选择像素,并且经常选择图像中不需要的颜色相似的部分。但是,选择要使用的颜色非常棒!
要使用“颜色范围”命令,请选择“ 选择”>“颜色范围”菜单选项。您会看到出现“颜色范围”对话框:
使用颜色范围最灵活的方式是在“取样颜色”模式(选择取样颜色从选择下拉框)。在文档窗口中用鼠标单击包含您要选择的颜色的图像区域。然后,您将在“颜色范围”对话框的预览中看到该颜色范围变为白色。这意味着已选择此范围。
更改选择
要增加在颜色范围内选择颜色的程度,请增加“ 模糊性”滑块。随着选择每个像素的程度增加,您会看到预览图像的增加区域变成白色。向左滑动滑块可降低选择的强度。
您可以通过按住Shift键并单击图像中新的颜色区域来添加到所选颜色的范围内。或者,您可以在“颜色范围”对话框中单击带有小加号的滴管图标。
同样,您可以通过按住Alt / Option键并单击图像来减少颜色,或者选择带有减号的吸管图标,然后单击图像。
预览选项
您可以单击“ 图像”单选按钮在对话框中预览整个图像(如果在主窗口中看不到所有图像,则很有用)。单击选择单选按钮以恢复到正常预览模式。
您也可以使用“ 选择预览”下拉框在主文档窗口中预览所选区域。您可以从以下选项中选择:
灰度显示选择的内容在转换为通道后的显示方式。
黑色磨砂将在黑色磨砂背景上以彩色显示所选区域。
“白色磨砂”将在白色磨砂背景上以彩色显示所选区域。
快速遮罩使用当前的快速遮罩设置显示有关选择在快速遮罩模式下的外观
颜色范围预设
在选择下拉框,您可以选择不同的预设颜色范围,如所有红色,蓝色或绿色的形象。您也可以只选择“ 高光”,“ 中间调”或“阴影”。
“超出色域”将选择图像中所有超出色域(即无法打印)的颜色。
一个例子
在此示例中,我们要选择图像中的所有绿色叶子,以便我们可以更改它们的颜色。为此,我们在“采样颜色”模式下使用“颜色范围”命令,然后按住Shift键并单击几个叶子区域以选择广泛的绿色:
然后,单击确定以创建选择,然后使用图像>调整>色相/饱和度将叶子从绿色更改为棕色,而不会影响其余图像:
这就是如何将夏天变成秋天!
1、首先,点击PS的椭圆工具
2、按住SHIFT并拖动一个圆圈。如果不按SHIFT,它是一个椭圆。
3、然后右键单击选择"描边",请注意,如果当前只有一个背景图层,解锁背景图层或创建一个新图层,否则笔画是灰色的,无法选择
4、描边后,再次右击,选择【建立工作路径】
5、如果想要文字在圆圈内,按Ctrl+T自由变换,等比例缩小一点即可
欢迎分享,转载请注明来源:内存溢出

 微信扫一扫
微信扫一扫
 支付宝扫一扫
支付宝扫一扫
评论列表(0条)