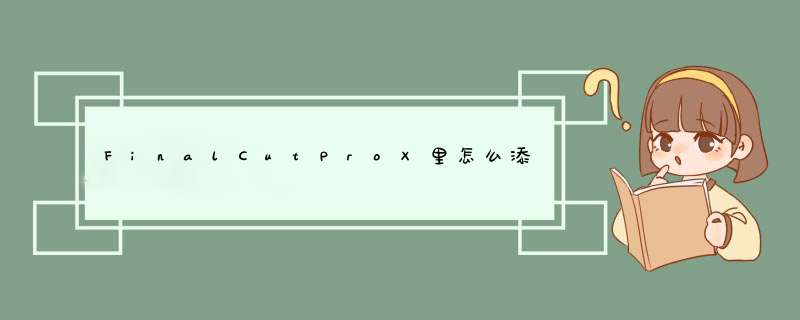
1、首先,在电脑中打开final软件。
2、然后,点击左上角的T,如下图所示。
3、接着点击字幕,如下图所示。
4、在右边选字幕模板,如下图所示。
5、把模板拖到视频上方,如下图所示。
6、然后拖动字幕块左右两侧,调整显示的字幕时长,如下图所示。
7、同时在右边text这里可以修改默认模板的文字,输入需要的,如下图所示。
8、点击color这里修改字幕颜色,如下图所示。
9、在色轮上可以点选字幕的颜色,根据需要选取,如下图所示。
10、修改后的字幕效果是这样的,这样就完成了,看看效果。
1、首先打开软件,然后新建事件点击导入文件。将自己的视频资料导入。使用键盘上的I,O键截取一段视频。接着敲击键盘上的"d"键,将截取的视频插入主时间轴上。
2、用同样的方法再次截取一段视频,敲击键盘上的"q"键。将此视频插入主时间轨道的上方轨道。
3、在主菜单栏中单击“显示或隐藏字幕浏览器”按钮。找开系统自带的字幕样式。字幕样式支持浏览模式,方法是只要将鼠标在样式中移动即可,不需要对鼠标进行其它的 *** 作。
4、在主时间轴上单击步骤1中的视频片段,回到主时间轴上 *** 作。选择完字幕样式后单击字幕样式,在键盘上输入"E"键。将其插入到主时间轴的后方。
5、编辑这个字幕样式。输入要替换的文字我输入的是“加入回享计划”。调整下文字的大小。
6、拖动时间滑块到主时间轴的最前方。单击“播放”按钮。预览一下自己的作品。有需要的话。可以调整下每个片段的时间长度。
Final Cut Pro 支持的字幕主要有两种:
自然添加字幕的方法,也分为两种方法。
在介绍添加字幕的方法之前,我们先说一个重要的概念“字幕安全区”。对于现在在网络上播放视频来说,不管你的字幕放在视频的哪个位置,基本上都能正常显示。但是如果在电视台播放的时候,由于历史等各种原因就不一定能正常显示了。因此字幕安全区对于需要在电视台等地方播放时候,非常重要。
让Final Cut Pro显示字幕安全区的方法如下:
对于滚动字幕,也就是传统字幕,通常,我们只会用到字幕中的 基本字幕 这个功能。
下面分别介绍插入基本字幕与编辑基本字幕的方法。
对于滚动字幕添加字幕的方法:
插入 基本字幕 的快捷键是【Control】+【T】。
对于基本字幕的编辑,一般都是在检查器面板完成的。
常用的编辑内容有:
制作字幕的思路都是先插入一条字幕,然后编辑内容,样式等等细节。
编辑完第一条字幕以后,复制粘贴第二条,编辑第二条内容。
以此类推。
有时候我们会遇到下面这种问题:字幕颜色与背景颜色相同,导致看不清字幕;不管我们怎么更换字幕颜色,总有一部分字幕与背景颜色冲突。为了解决这个问题,可以采用 字幕发生器 这个功能。
插入字幕发生器的方法如下:
插入的字幕发生器位于视频以上,字幕以下。
当插入字幕发生器以后,就会发现整个预览的窗口变为黑色了,这时候我们需要到检查器面板中调整字幕发生器的参数。
编辑字幕检查器的方法见下图:
如果想要停用字幕发生器,选中字幕发生器,按下【V】即可,这与其他内容的 *** 作是一致的。
如果想要删除字幕发生器,选中字幕发生器,按下【Del】即可。
现在我们有两个问题:
隐藏式字幕就是为了解决这两个问题的。
隐藏式字幕功能是在Final Cut Pro10.4.1以后才具有的功能。
插入隐藏式字幕,可以通过“编辑”-“字幕”-“添加字幕”来实现。当然,也可以通过快捷键【Option】+【C】来实现。
插入隐藏式字幕以后,效果如下图:
可以看到格式是ITT,ITT格式是支持中文和英文的。
除了ITT格式以外,Final Cut Pro还支持CEA-608格式的字幕。
如果需要编辑上图中的“语言:英文”,可以点击下拉箭头,根据提示进行编辑。编辑以后的效果如下:
编辑隐藏式字幕,同样是在检查器面板中完成。但是目前,隐藏式的可编辑项并不如传统滚动字幕那么丰富。
CEA-608格式的隐藏式字幕在检查器面板中支持的编辑功能比ITT格式的丰富一些,但是它最大的问题是不支持中文字符。
在传统滚动字幕中,并没有介绍这部分,因为传统滚动字幕只需要每次编辑文本的时候,在文本中敲一个回车键,第二行写上另外一种语言即可。
但是滚动式字幕改进了这方面的功能,使之不仅可以添加双语字幕,甚至多种语言都可以。
制作双语字幕的第一步是制作一个单语字幕,然后选中所有的单语字幕片段,右击,将字幕复制到新语言。此时,Final Cut Pro就会将制作一个单语字幕,创建一个新的语言角色。接着编辑新的语言角色中的内容即可。
注意:
对于隐藏式字幕,可以在“文件”-“导出字幕”中将字幕内容单独导出。对于传统的滚动式字幕,不可以单独导出字幕。
导出的隐藏式字幕的格式是【ITT】。
特别注意:
欢迎分享,转载请注明来源:内存溢出

 微信扫一扫
微信扫一扫
 支付宝扫一扫
支付宝扫一扫
评论列表(0条)