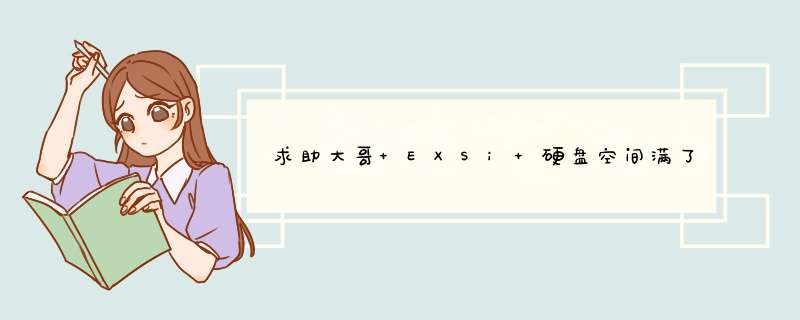
(2)在“配置”对话框中,选择“自定义”。
(3)在“名称和位置”对话框,在“名称”文本框中,输入要创建的虚拟机的名称,如Win8.1,如图2所示。在VMware ESXi与vCenter Server中,每个虚拟机的名称最多可以包含80个英文字符,并且每个虚拟机的名称在vCenter Server虚拟机文件夹中必须是唯一的。在使用vSphere Client直接连接到VMware ESXi主机时无法查看文件夹,如果要查看虚拟机文件夹和指定虚拟机的位置,请使用VMware vSphere连接到vCenter Server,并通过vCenter Server管理ESXi。
· 说明:通常来说,创建的虚拟机的名称与在虚拟机中运行的 *** 作系统或者应用程序有一定的关系,在本例中创建的虚拟机名称为Win8.1,表示这是创建一个Windows 8.1的虚拟机,并在虚拟机中安装Windows 8.1的 *** 作系统。
(4)在“数据存储”对话框中,选择要存储虚拟机文件的数据存储,当前只有一个存储,如图3所示。在该列表中,显示了当前存储的容量、已经使用的空间、可用的空间、存储的文件格式。
(5)在“虚拟机版本”对话框中,选择虚拟机的版本。在VMware ESXi 6的服务器中,可以支持的最高版本是11。在VMware ESXi 5.5支持“虚拟机版本:10”,但在创建虚拟机的对话框中没有。如果你需要“虚拟机版本:10”,则可以在创建虚拟机后,通过升级硬件的方式,将虚拟机 版本升级到10。而在vSphere Client 6中,则可以直接创建硬件版本4、7~11的虚拟机。并且在9、10、11每个版本后面声明了所选版本需要的ESXi 的版本号。如下图:
(6)在“客户机 *** 作系统”对话框中,选择虚拟机要运行的 *** 作系统,如下图所示。这与VMware Workstation、VMware Server相类似。在本示例中选择“Windows 8(32位)”。
从列表中可以看到,因为Windows下一代服务器产品的名称还没有正式定(估计应该是2015),所以列表中用20XX代替。另外,从列表中出现了 Windows 9,我们已经知道,Microsoft已经跳过了Windows 9直接到了Windows 10,估计VMware ESXi 6会在正式版中更正这个提示。
(7)在“CPU”对话框中,选择虚拟机中虚拟CPU的数量,在VMware ESXi 5的硬件版本中,虚拟机中虚拟CPU的内核总数(虚拟插槽数×每个虚拟插槽的内核数)最多为32,但这受限于主机的CPU数量。为虚拟机中分配的虚拟 CPU的数量不能超过主机的CPU数量,例如在写作本章时,作者所用的服务器是具有2个4核心的CPU,则在创建虚拟机时,为虚拟机中分配虚拟CPU的数量不能超过2(虚拟插槽数),如下图所示。
在为虚拟机选择内核数时,不会超过VMware ESXi所在主机的CPU内核总数,例如,当在一个具有2个4核心的CPU主机上,创建虚拟机时,每个虚拟插槽的内核数不会超过4个。
说明:VMware Workstation 11所支持的虚拟机硬件版本的上限:64 GB 内存、16 个处理器、8 TB 磁盘大小,VMware ESXi 6的硬件版本应该不会等于或高于这个参数。
(8)在“内存”对话框中,配置虚拟机的内存大小,在默认情况下,向导为用户分配的一个合适的大小,在本例中为Windows 8.1的虚拟机默认会分配1GB的内存,如图:
(9)在“网络”对话框中,为虚拟机创建网络连接,如下图所示。在VMware ESXi中的虚拟机,最多支持4个网卡。在VMware ESXi 6中,虚拟网卡支持Intel E1000E、E1000或 VMXNET 3型网卡。当VMware ESXi主机有多个网络时,可以在“网络”列表中选择。
(10)在“SCSI控制器”对话框中,选择要使用的SCSI控制器类型,可以在“BusLogin”、“LSI逻辑并行”、“LSI Logic SAS”、“VMware准虚拟”之间选择,通常情况下,选择默认值“LSI Logic SAS”即可。
(11)在“选择磁盘”对话框,为虚拟机创建虚拟硬盘,这与VMware Workstation相类似,在此选择“创建新的虚拟磁盘”。
· 说明:与VMware Workstation可以直接使用主机物理硬盘相类似,在VMware ESXi中,可以直接使用“裸机映射”磁盘。
(12) 在“创建磁盘”对话框中,设置新创建的虚拟磁盘的容量及置备参数。如果想让虚拟机“按需分配磁盘空间”,请选择“Thin Provision”;如果想让虚拟磁盘按照“磁盘大小”立刻分配空间,可以选择“厚置备延迟置零”或“厚置备置零”两种磁盘,如下图所示。厚置备磁盘具有更好的性能,但会占用过多的磁盘空间,通常情况下,对于需要使用数据库系统的虚拟机,选择厚置备磁盘(非SSD存储);对于大多数的应用来说,选 择“Thin Provision”即可,如果虚拟机保存在SSD(固态硬盘)存储上,则不要选择“厚置备”磁盘,在SSD存储上使用“Thin Provision”即可获得更好的性能。通常来说,为Windows 7、Windows 8的虚拟机分配60GB即可满足系统的需求。在此设置为16GB。
(13)在“高级选项”中,指定虚拟磁盘的高级选项与工作模式,如无必要,不要更改,如下图:
· 说明:“独立”磁盘模式不受快照影响,如果在一个虚拟机系统中,有多个虚拟硬盘时,在创建快照或者从快照中恢复时,选中为“独立”磁盘模式的虚拟硬盘保持不变, 在VMware ESXi虚拟机中,“独立”磁盘有两种模式:“独立—持久”与“独立—非持久”。持久模式磁盘的行为与物理机上常规磁盘的行为相似。写入持久模式磁盘的所 有数据都会永久性地写入磁盘,而对于“独立—非持久”模式的虚拟机关闭虚拟机电源或重置虚拟机时,对非持久模式磁盘的更改将丢失。使用非持久模式,您可以每次使用相同的虚拟磁盘状态重新启动虚拟机,对磁盘的更改会写入重做日志文件并从中读取,重做日志文件会在虚拟机关闭电源或重置时被删除。
(14)在“即将完成”对话框中,查看当前新建虚拟机的设置,然后单击“完成”按钮,如下图所示,如果你要想进一步修改虚拟机设置,可以选中“完成前编辑虚拟机设置”复选框。
(16)启动虚拟机,如下图所示:
(17)加载本地ISO镜像安装。
(18)因为我们实验环境中,为Windows 8.1分配了16G硬盘,所以安装的是Windows embedded 8.1 industry enterprise x86的版本,如下图所示:
(19)最后,在VMware Workstation中创建了个Windows 2012 R2的虚拟机。
其实这个 *** 作是比较简单的。如果在上面的窗口里看到硬盘是精简置备模式,即可执行转换 *** 作。两种方法:
方法一:VMWare官方方法
VMWare如是说:
单击虚拟机的摘要选项卡。
在资源下,右键单击虚拟机所在的数据存储,然后单击浏览数据存储。
双击虚拟机文件夹以显示 .vmdk 文件。
右键单击 .vmdk 文件,然后单击扩充。扩充选项会将磁盘转换为厚置备。
如果扩充按钮是灰色的,有可能是因为:1、没关机;2、该硬盘已经是厚置备了。
方法二:esxcli命令转换
其实方法一比较简单。当然,也可以用esxcli去把它转换一下,不过显然没有鼠标点点方便。方法二的具体 *** 作,请参见厚置备转精简置备章节。。。然后照猫画虎一下。。。
实际上还有个方法三,就是把精简置备克隆成厚制备,不过这个方法,我个人认为,既然已有方法一,要不是需要多台虚拟机的话,这个方法就是一个脱裤子放屁的做法。。。做法同样参考下一章节。。。
扩充个这破玩意老慢了。。。扩一个得半天。。。
欢迎分享,转载请注明来源:内存溢出

 微信扫一扫
微信扫一扫
 支付宝扫一扫
支付宝扫一扫
评论列表(0条)