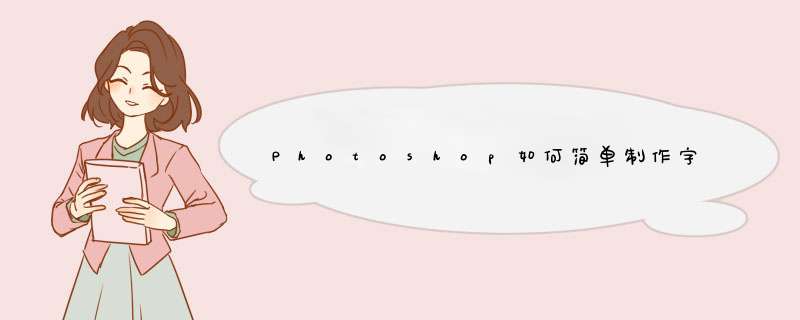
文字倒影
1.CTRL+N新建空白图层
2.CTRL+J或者点击创建透明图层图标创建“透明图层”
3.选着径向工具“快捷键G”,设置前景色和背景色。选择径向滤镜,给画面添加一个带光效的背景。4.输入文字5.创建透明图层,按住ALT键然后鼠标左键点击文字图层顶端,给文字图层添加剪贴蒙版6.用渐变工具给文字拉一个渐变
7.选择字体图层和剪贴蒙版,CTRL+J复制一层8.选择被复制出的两个图层,CTRL+E合并图层
9.CTRL+T自由变换,选择垂直翻转。并将图层拖到原图层的这正下方10.选择图层点击蒙版,给图层创建一个蒙版。然后用渐变工具,将前景背景色设置为黑白,给蒙版图层添加一个渐变。
完成:
图片倒影
1.CTRL+N新建空白图层
2.CTRL+J或者点击创建透明图层图标创建“透明图层”
3.选着径向工具“快捷键G”,设置前景色和背景色。选择径向滤镜,给画面添加一个带光效的背景。
4.用渐变工具给背景添加一个台面5.拖入素材调整大小和位置6.CTRL+J复制一层素材图片,CTRL+T自由变换选择垂直翻转,并将图片拖到原素材的正下方。7.选择翻转素材的左边CTRL+T调出自由变换。同时按住CTAL+SHIFT,鼠标左键拖动变形对齐。8.重复之前的步骤调整翻转素材右边部分9.选择翻转素材点击添加蒙版,给素材添加一个蒙版10.选择渐变工具给蒙版添加一个渐变完成:
朋友们都学会了吗?还有不明白的地方可以在评论席里提出来,欢迎骚扰。
ps给文字添加倒影:
1.新建文件并输入文字。执行“文件”|“新建”命令,或按Ctrl+N快捷键,新建一个图像文件,然后输入你要的文字。
2.选中文字或者图像图层,按Ctrl+T
3.右键鼠标,选择垂直翻转
4.按着鼠标左键下拉对齐文字底部
5.给文字或者图像添加图层蒙版
6.选择渐变工具,黑/白渐变→线性渐变→模式:正片叠放错底→不透明度:50%。
7.渐变工具按着鼠标左键自下向上拉,具体要达到什么效果自行体验,可以拉多几次。
8.按Ctrl+T,然后手按着Ctrl自由变换图像,用鼠标的左键点住四个角位的小方框自由拉伸变换就可以了。
ps倒影效果制作
一、把上面这个INTEL的标志素材照片打开,执行CTRL+J复制一层,然后对复制得到的图层执行编辑-变换-垂直翻转,将复制的INTEL标志翻过来,并将它拉到原图标的下方。
二、给这个翻转后的图层添加图层蒙版,然后使用由黑到白的线性渐变工具在蒙版状态下拉出一条渐变。
下面是制作完成的倒影效果,这种方法特别适合平面的照片素材,而不适合立体效果的照片素材。
上面是讲到了平面的倒影制作,下面要介绍一下立体的倒影效果制作。
一、先将一张立体的素材照片打开,放在合适的背景中,再将素材复制一层,并翻转过来。
二、先用工具栏上的矩形选框工具把复制得到图层上的立体素材的右边选中。
三、右击选区内,选中扭曲,再参照下图来把选区拉好。
四、另一半也是参照右边的方法来制作。
五、最后给图层添加图层蒙版,用黑到白的线性渐变拉出倒影的效果。
PS文字/图像倒影怎么做,我是CS5?
方法很简单
1、抠出需要倒影的图;
2、按Ctrl+T右键垂直翻转,调整到适当的位置
3、右键运用变形,调整适当位置
4、添加图层蒙板
5、用渐变工具,直接拉一条黑白渐变,完工
6、文字做倒影同理,先栅格化文字然后重复上面步骤即可。
一点点小分享,祝工作顺利。
1.新建好文字或者图像
2.选中文字或者图像图层,按Ctrl+T
3.右键鼠标,选择垂直翻转
4.按着鼠标左键慢慢对齐文字或者图像底部
5.给文字或者图像添加图层蒙版
6.在图层蒙版里拉个黑白的渐变或者用黑色前景色的画笔慢慢擦也可以,最后调透明度。
1,打开ps,新建画布宽10cm*高10cm,分辨率300像素/英寸;
2,选择文字工具,在画布单击创建文字(文字随意),在文字工具面板选择喜欢的字体、颜色,适当调整文字的大小;
3,在图层面板,选择文字图层,拖动至下方新建图层按钮,复制一个新的文字图层;
4,按ctrl+t自由变换,单击右键选择垂直翻转,适当变换降低文字高度至合适大小,使用移动工具,将文字移动到下方合适位置;
5,在图层面板,将图层透明度降至35%。
文字的倒影效果就完成了,快打开软件去试试吧!
在使用ps做设计的时候,我们常常需要输入文字,有时我们需要为输入的文字添加阴影这是怎么 *** 作的呢,一起来看看使用ps是如何为文字添加阴影的吧。
01打开ps我们按下Ctrl+N键新建一个文件,然后在工具箱内找到文字工具,如图所示:
02选择文字工具我们在新建的文件内输入文字如图所示:
03选择文字图层然后在图层下面找到添加图层样式选项,点击该选项在其内找到倒影选项,如图所示:
04点击倒影选项在d出的对话框内设置参数如图所示:
05设置好参数之后点击确定,可以看到在文字上面就出现了阴影,如图所示:
欢迎分享,转载请注明来源:内存溢出

 微信扫一扫
微信扫一扫
 支付宝扫一扫
支付宝扫一扫
评论列表(0条)