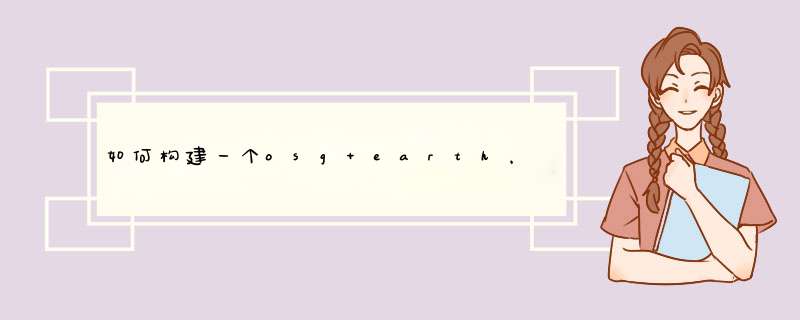
欢迎使用 Google Earth ! 一旦您下载并安装了 Google Earth ,您的电脑就变成了一扇通往世界任何地方的窗口,您不但可以查看高清晰的卫星照片和航拍图片,还可以查询道路、街道、商家列表等,更多请阅读本章的逗 Google Earth 可以轻松做到的 5 件酷事地。
1.1 揭开 Google Earth 的神秘面纱
她是由 Google 公司开发的一款虚拟地球仪软件,她可以让我们每个人都有机会接触到世界上的任何一个角落,下面我们来认识一下她的主界面:
1、搜索面板(Search)– 用它来查找位置、行车路线或商业网点以及管理找到的结果
2、纵览窗口 (Overview map) – 显示当前 3D 视图的远景视图。
3、显示 /隐藏侧边栏(Hide/Show sidebar) - 单击这个图标可以显示或隐藏左侧边栏(包括 Search 、 Places 、 Layer 面板)。
4、添加地标(Add Placemark)– 在当前视图的中间位置创建一个地标。
5、多边形(Add Polygon)– 绘制多边形。
6、路径 /线(Add Path)– 绘制路线。
7、覆盖图(Add Image Overlay)– 将第三方的图片贴到 Google Earth 中,从而覆盖原来的卫星照片。
8、测量工具(Show Ruler) – 测量距离或面积。
9、太阳光 (Sun) – 显示太阳照射地球的景观。
10、星际模式 (Switch between Sky and Earth)– 在地球模式和星际模式之间切换,星际模式是 4.2 版本开始有的最令人赞叹的功能。
11、电邮(Email)– 将当前视图用电子邮件发送给朋友。
12、打印(Print)– 打印当前视图。
13、在 Google Maps浏览(View in Google Maps)– 单击这个图标会打开网页浏览器,将当前视图切换到 Google Maps 中浏览。
14、导航面板(Navigation controls)- 旋转、移动、缩放、倾斜视图 。
15、图层面板(Layers) - 列出 Google 预设的地标集,当你勾选其中的某个图层后,再放大或缩小地球的时候,就会在视图上显示该图层下的地标或者其它元素。
16、地标面板(Places) - 查找、保存、组织和重游地标。
17、增加内容( Add Content) - 可将 Google 官方网站精选的地标添加到地标面板里来。
18、3D视窗( 3D Viewer) - 浏览地球就是这里面进行,上文所说的 逗 视图 地 就是指这块区域。
19、状态栏( Status bar) - 从左到右分别显示经纬度坐标、图像下载进度和海拔。
1.2 Google Earth可以轻松做到的5件酷事
1.2.1 查找您的家、学校或者地球上的任意地点 – 点击 「Places」 面板中「Fly To」标签,在输入框中输入地址,然后点击逗搜索地按钮, Google Earth 就会列出匹配的搜索结果,双击其中的某条结果, Google Earth 就会逗飞地到该位置。
(搜索按钮)
【注:遗憾的是目前在中国只能找到一些大城市的名字,而且对汉字的支持并不理想,大多数情况还需要使用拼音】。
1.2.2 巡游世界 – 在 「Places」 面板中勾选 「Sightseeing」 目录,然后单击 逗 播放 / 漫游 地 (Play Tour)按钮:
1.2.3 查找两地间的行车路线,并漫游行车路线。– 请参见本手册后面的第二章节:《查找位置和行车路线》。
1.2.4 查看其他用户创建的特色内容 – 在 「Layers」 面板中,勾选 「Community Showcase」, 一些有趣的特色地标或者其它 Google Earth 元素就会显示在 3D 视图上,点击这些特色内容可了解更多信息。
1.2.5 观察三维地形 - 这个功能在浏览像山脉这样的较高的地形时尤为有趣,比如美国大峡谷(the Grand Canyon)、珠穆朗玛峰(Chomolungma)。先找到要查看的位置,再调节其倾斜度,就可以看到三维地形了。
1.3 4.3 版本的新功能
4.3 版本的 Google Earth 拥有很多令人振奋的新功能,例如:
Street View模式可以让您感受实实在在的街道景观。
太阳位置调整功能可以让您体验同一区域不同时刻的景观差异。
更多的3D建筑模型。
新增12种语言的支持。
Mac机上的地标描述也支持了Flash视频。
显示卫星照片拍摄的日期信息。
1.4 系统需求
在 Windows 中使用 Google Earth ,至少需要以下配置:
Microsoft Windows 2000 或 XP
奔腾 III, 500Mhz
128MB 系统内存
400MB 剩余硬盘空间
128Kb/ 秒的网速
带 16M 显存的 3D 显卡
屏幕分辨率 1024x768, 16 位增强色的显示器
1.5 切换语言
你可以切换 Google Earth 的显示语言。
在 Windows 和 Linux 上分别 *** 作如下:
1、选择菜单 「Tools」>「Options」,然后在d出窗口上选择 「General」标签
2、在 Language 区域,选择您所期望的语言。 注意: 初次安装后, Google Earth 会自动选择和当前计算机 *** 作系统相同的显示语言,但如果系统所采用的语言尚未被支持,则会默认为英文版,比如:我们大陆地区大部分的 *** 作系统使用的都是简体中文 Windows 系统,但 Google Earth 目前还不支持简体中文,所以就会默认显示为英文。
1.6 选择服务器
注意 : 这一节仅适用于 Google Earth Pro (专业版)和 EC (企业版) 用户。
当你第一次启动 Google Earth 企业版时,会d出一个 「选择服务器」 的对话框,它可以让您选择一个合适的数据库服务器来使用,这个对话框包含如下设置:
Server :选择或输入一个合适的服务器地址。
Port :输入被选服务器的开放端口。
Always login to this server :勾选该复选框后,以后每次启动 Google Earth 都会自动登录服务器, 逗 选择服务器 地 的窗口也将不会再出现,如果您仍然希望启动时出现,请点击菜单: 「File」>「Disable auto-login」。
Enable secure login :如果您的工作要求采用安全方式登录服务器,请勾选该复选框。
若您希望为 Google Earth 添加一个数据库服务器,请点击菜单 「File」>「Add Database」。 若希望退出当前服务器,请点击 「File」>「Server Log Out」 ,若希望登录服务器,请点击 「File」>「Server Login」 ,并且按照本节开始的说明进行适当的设置。
提示: 当你添加一个数据库服务器后, Google Earth 并不会断开当前的服务器连接,这时候,您浏览的数据将同时来自两个数据库,利用这种方式,您可以最多可以从 8 个数据库同步获取卫图数据。
1.9 浏览地球
您可以用多种方法来浏览地球及地形,比如 :
用鼠标 *** 作
用导航面板 *** 作
用键盘控制
下面先来看一段相关视频:
您还可以使用倾斜的方式来查看三维地形。当然,任何时候您都可以恢复到上北下南、垂直俯视的视角。
1.9.1 用鼠标 *** 作
首先,在NASA下载地表图片ftp://veftp.gsfc.nasa.gov/bluemarble/land_shallow_topo_east.tif
和
ftp://veftp.gsfc.nasa.gov/bluemarble/land_shallow_topo_west.tif
很大啊,慢慢下
然后在图片所在目录执行以下命令
osgdem --bluemarble-west -t land_shallow_topo_west.tif \
--bluemarble-east -t land_shallow_topo_east.tif \
--geocentric \
-l 12 \
-o earth.ive \
-a earth.osga
然后就等着,这个 *** 作最好晚上上床之前执行,第二天早上就好了,如果你等不及,就把-l 12的数值减小,这个是层次数目。
在osgviewer里面就可以看这个模型了,非常漂亮哦。
欢迎分享,转载请注明来源:内存溢出

 微信扫一扫
微信扫一扫
 支付宝扫一扫
支付宝扫一扫
评论列表(0条)