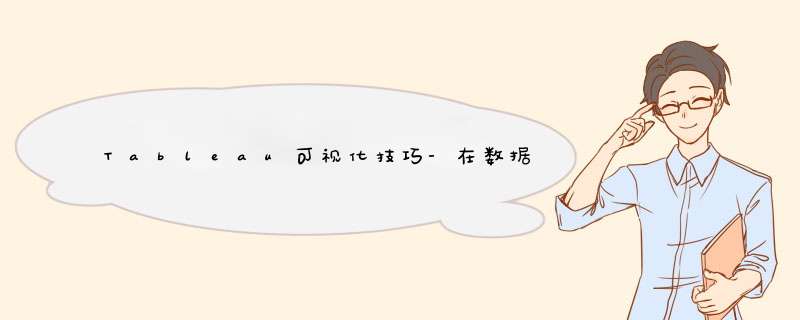
在日常数据分析中,数据的上下波动是我们经常遇到的,比如指标的上升与下降。用一个方向图标,比如 ⬆️ 或者⬇️来表明这种变化有时候比数字更加容易辨别。 本文我们看一下如何在数据上添加方向图标。
如下图
下面我们介绍两种方法,看一下这种方向图标是怎么添加上去的。
方法一:(自定义文本格式)
1、先把数据表制作出来
类别拖入行功能区,利润、利润率拖入度量值即可
制作数据表可参考下面这篇文章 一文掌握Tableau制作透视表/数据表
上图可以看到,我们在密集的信息里很难一眼就看出哪些数据是正数,哪些数据是负数,因此给数据添加一个辨识度高的标识很有必要。
2、 设置字段格式
左侧找到利润率度量,右键默认属性-数字格式 ,自定义里设置自定义格式
【⬆️0.00%⬇️-0.00%】
自定义里面的图标符号可以选择你想要的任何图标符号。
在浏览器中搜索 特殊符号,我们可以找到各式各样的符号以供选择。
这时,在数据表中添加方向符号已经完成了
3、给图标加上颜色
上图添加了我们想要的图标,我们想把正的利润标记成绿色,负的利润标记成红色。
下面介绍一种简单的方法
新建一个字段【是否正利润】
将这个字段拖入标记功能区-颜色即可。
此时给数据表中的字段添加方向图标以及颜色已经完成了。
方法二:(新建方向字段法)
第一个方法我们通过自定义字段的格式完成了目的,有时候这种方法会有局限。我们也可以通过新建字段的方法完成
1、新建两个字段
2、在数据表将新建的两个字段拖入标记功能区-文本 。如下图
3、点击标记功能区-文本-编辑标签 ,将文本的格式和颜色改为由图一改成图二。如下所示:
图一:
图二:
此时表中 方向图标和颜色都已经同步调整好了。
这两种方法各有优劣,大家根据需求使用即可。
有时候,方向图标更多用于卡片图上。以清晰明了的表明数据的情况。
方法一、二都可以轻易实现。
如果本文对你有所帮助 欢迎关注 公众号
Tableau入门
干货满满!轻松入门Tableau!
用tableau 制作双轴图表的话,需要结合excel,tableau public,tableau reader等工具,其实大可不必的,简单一个finereport就可制作出来了。1、准备数据
新建工作簿,添加数据集,SQL语句为
SELECT 产品名称, 库存量, 订购量, 再订购量 FROM 产品 where 类别ID = 1,选出饮料类个产品的库存量、订购量与再订购量作为图表数据来源。
2、插入图表
以悬浮图表为例,点击插入>悬浮元素>插入图表,d出图表向导对话框,选择组合图,点击确定。
3、设置图表数据
图表数据来源于数据集数据,设置如下:
此时分页预览,可以看到默认第二个系列为折线图且使用右侧坐标轴,其余系列都是柱状图,使用左侧坐标轴:
4、设置双轴属性-条件显示设置
选中图表,点击图表属性表-样式>系列,点击系列设置1,可以看到默认设置好了系列2(订购量)的样式为折线图,使用次坐标轴(右侧坐标轴),修改其系列样式为柱形图,坐标轴为主坐标轴(左侧坐标轴),如下图:
按照同样的方法,添加一个条件显示,设置系列1(库存量)修改其系列样式为折线图,坐标轴选择次主标轴。再添加一个条件显示,设置系列3(库存量)的样式为柱形图,使用主坐标轴(左侧坐标轴)
5、保存与预览
保存模板,点击分页预览,即可查看效果
即多表关联(join) *** 作,步骤如下:
1、点击“工作表”右上角的“创建合表”,并选择“多表关联”。
2、将需要连接的表拖到页面。(注:可以拖拽多个表)
3、选择关联方式,有Left join、Inner join和Full join(对应的关联方式解释如下),根据需要选择关联方式。
Left join:左关联,表示以左表为主表进行关联 *** 作。如果左表中某行在右表没有匹配,则结果中对应行右表的部分全部为空。
Inner join:等值关联,表示对两表取交集。只返回两个表中联结字段相等的行。
Full join:全关联,表示对两表取并集。返回两表中所有数据,不管是否匹配。
4、保存即可将两个或多个工作表连接在一起了,上面的步骤来自Bdp个人版,楼主可以参考下。
欢迎分享,转载请注明来源:内存溢出

 微信扫一扫
微信扫一扫
 支付宝扫一扫
支付宝扫一扫
评论列表(0条)