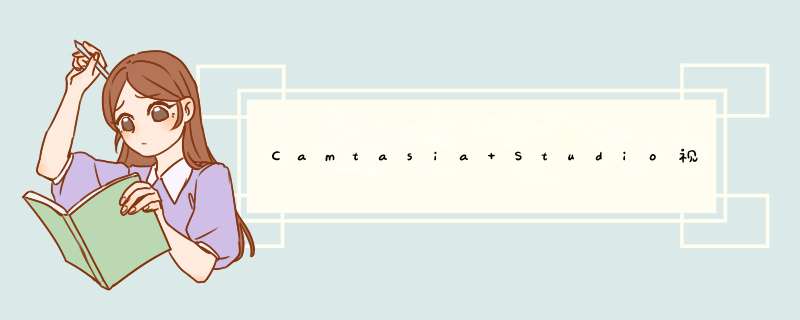
2、打开“编辑”菜单,选择“标记”命令。
4、这时,在时间轴上方,多出了带有缩略图的名称为“标记1”的一个标记。
5、为了使得标记醒目,我们接下来要为标记修改名称。在名字“标记1”上面单击鼠标右键,选择菜单中的“重命名”命令。
6、可以把名称改成“视频开头”,这样,我们就很快可以找到需要定位的地方了。
7、现在只是为开头添加了标记,视频的其他部分怎么添加呢?用鼠标向右拖动时间轴滑块。
8、到达位置后,松开鼠标。
9、还是打开“编辑”菜单,选择“标记”中的“添加时间轴标记”命令。
10、这时,在滑块定位的位置,又出现了一个标记,我们修改名称为“色相、饱和度”。
11、这样,时间轴标记就添加完了。查看时间轴标记,可以快速定位到想要的视频画面。
1、打开Premiere。
2、直接在时间轴窗口区域中打开鼠标右键面板,并选择添加轨道。
3、点击添加轨道后,可以在添加中输入要添加多少条轨道,还可以在放置中输入要把轨道添加到哪个位置。
4、点击确定添加轨道后,就可以在时间轴上添加新的轨道了。
羽兔网我为您提供以下内容,欢迎来 羽兔网 学习设计类软件视频教程>>>>>>从Finder / Windows资源管理器/桌面
我确定您知道可以直接从桌面和/或浏览器将媒体资产拖放到项目面板。但是您也可以直接拖动到时间轴。将资产添加到时间线后,它将在项目面板中创建参考文件。
从源监视器
最常见的方法是,可以将“入”和“出”点放在“源监视器”中,然后直接插入或覆盖到“时间轴”面板。您可以使用源面板上的插入和覆盖按钮或键盘快捷键。您也可以使用源面板中的按钮分别拖动视频或音频。
从项目面板
您可以直接从“项目面板”中快速获取视频和音频,并将它们直接拖到时间线,而绕过源监视器。您很可能会发现自己使用不需要查看或设置入点和出点的媒体资产(例如标题或图像)来执行此 *** 作。这些素材资源通常具有预设的时长(您可以更改其首选项),因此您不必担心会带来长时效的大型视频剪辑。
从项目面板到“新建项目”按钮
这是开始序列的快速方法。您只需获取视频文件并将其直接拖到“ 新建项目”按钮上即可。这将创建一个与您的源剪辑的技术规格匹配的序列。有时可有头痛创造视频新序列时,你不知道确切的编解码器/技术规范,包括像素 纵横 比和帧 速率。这样就解决了这个问题。
从媒体浏览器
几年前,我开始使用P2文件,发现文件目录和命名结构在编辑过程中令人沮丧且笨拙,直到我发现Media Browser的功能为止。使用媒体 浏览器, 您可以预览和导入各种文件类型,包括P2。您可以将一个或多个文件直接拖放到时间轴上。或者,您可以直接从媒体浏览器将剪辑启动到源 监视器中,设置入点和出点,然后将其转到时间轴。
从After Effects
如果您花费大量时间在Adobe After Effects中工作,您可能会惊讶于您可以将媒体资产直接从一个程序复制/粘贴到另一个程序。只需确保从After Effects补偿内复制并直接粘贴到Premiere Pro时间轴上即可。您不能从项目面板复制/粘贴。
欢迎分享,转载请注明来源:内存溢出

 微信扫一扫
微信扫一扫
 支付宝扫一扫
支付宝扫一扫
评论列表(0条)