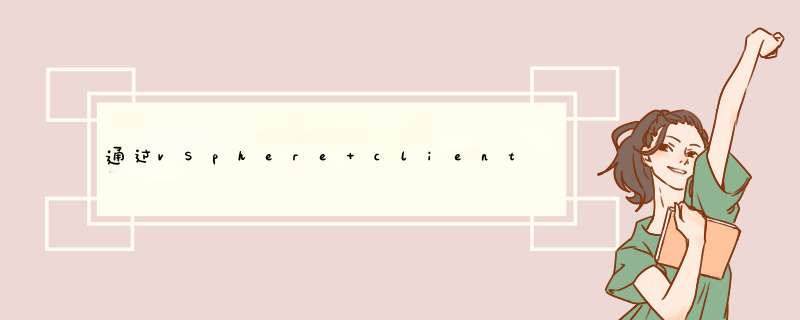
首先,挂载硬盘最让人搞不懂的就是,新增的硬盘如果和原来容量一样,无法确认到底哪个是新增的,哪个是原来的。至少我现在还没能搞懂。所以用了一个笨方法,在开始 *** 作前,先用命令查看当前盘符都有哪些,记下来,然后后续新增的就知道是哪些了。。
1、开始安装前先查看当前有哪些磁盘
如下图,当前只有一个磁盘/dev/sda ,下面那两个黄色线标识的应该是该磁盘挂载的目录
2、在vSphere client新建磁盘
3、添加完成后,查看新增的磁盘是否能显示出来
如下图,没有显示出来。
4、所以我们需要在不关机的前提下,重新扫描SCSI总线来添加设备
确定主机总线号
重新扫描SCSI总线来添加设备
再次查看,可以看到磁盘已经新增上来了,盘符为/dev/sdb
5、给磁盘分区
6、查看分区好的磁盘,/dev/sdb
7、给新建分区指定文件系统
8、根目录下新建storage目录(此处我这个目录是以后放mysql数据的目录)
9、将/dev/sdb挂载到/storage
10、查看磁盘分配情况,可以看到磁盘已经分配好挂载好
11、查看/dev/sdb的UUID
12、打开fstab文件把sdb按照上一行的文件格式写入。此处设置是为了开机就自动挂载该磁盘
13、重启,查看磁盘使用情况。
第1步、运行虚拟机,点击编”辑虚拟机设置“第2步:添加硬盘
第3步:选择要添加的硬件,这里选择“硬盘”
第4步:选择虚拟磁盘的类型(xp系统一般选IDE,一般默认即可)
第5步:选择“使用物理磁盘”
第6步:选择要使用的磁盘,这里有PhysicalDrive0(本地磁盘)、PhysicalDrive1、PhysicalDrive2,这个要根据实际情况选择,大家不清楚哪个是自己的U盘,可以先暂时勾选"使用单个分区"下一步,看一下磁盘空间的大小,就知道哪个是自己U盘。
第7步:选择要存储的磁盘文件,这一步不用管,直接点击"完成"即可
第8步:然后回到虚拟机设置界面,这时候我们可以清楚的看到刚才添加的硬盘2
第9步:点击”“开启此虚拟机”
第10步:在出现虚拟机开机界面后,迅速并连续按键盘上的F2,进入虚拟机bios界面
第11步:对boot开机启动项进行选择设置(如下图)
第12步:完成
欢迎分享,转载请注明来源:内存溢出

 微信扫一扫
微信扫一扫
 支付宝扫一扫
支付宝扫一扫
评论列表(0条)