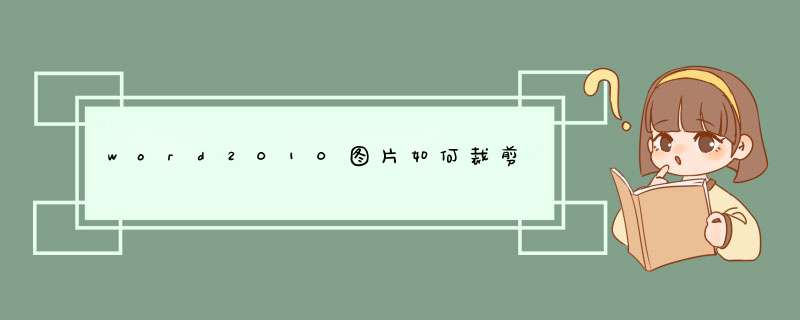
我们在word编辑文档的时候,经常需要加入一些图片来辅助说明,使得文档更加形象和生动。那么在加入的图片,有时候需要做一些简单的、适当的大小、形状等调整,才能更好的美观,那么,利用word自身的功能,怎么来调整呢?下面让我为你带来word2010图片如何裁剪的 方法 。
word2010图片裁剪步骤如下:
01打开Word2010,将图片的环绕方式设置为非嵌入型,右键单击需要裁剪的图片。
02在打开的快捷菜单中选择“大小和位置”命令,可以通过输入固定的值来调整图片的大小。
03还可以通过点击工具栏上方的格式,直接拖动图片,调整到想要的位置。
关于word图片裁剪的相关 文章 推荐:
1. word2010如何随意裁出花样图片
2. word图片裁剪怎么做
3. 在word2010中如何编辑图片
以word2010为例,word裁剪图片大小的方法是:1、新建一个word文档,先插入图片。
2、调整大小,可以鼠标左键点中所指的小方框,调节到喜欢的大小。
3、点击图片鼠标点击图片后,图片的右上方会出现一些简单的 *** 作工具。
4、点击裁剪图标,就会出现对话框。
5、选图形,点击图形样式。
6、查看裁剪后的效果是否喜欢,如果不喜欢可以从新选择图样,确定后回车。
在word2010文档中,用户可以方便地对图片进行裁剪 *** 作,以截取图片中最需要的部分, *** 作步骤如下所述:第1步,打开word2010文档窗口,首先将图片的环绕方式设置为非嵌入型。然后单击选中需要进行裁剪的图片。在“图片工具”功能区的“格式”选项卡中,单击“大小”分组中的“裁剪”按钮,如图1所示。
图1
单击“裁剪”按钮
第2步,图片周围出现8个方向的裁剪控制柄,用鼠标拖动控制柄将对图片进行相应方向的裁剪,同时可以拖动控制柄将图片复原,直至调整合适为止,如图2所示。
图2
拖动控制柄裁剪图片
电脑教程
第3步,将鼠标光标移出图片,则鼠标指针将呈剪刀形状。单击鼠标左键将确认裁剪,如果想恢复图片只能单击快速工具栏中的“撤销裁减图片”按钮,如图3所述。
图3
确认裁剪图片
欢迎分享,转载请注明来源:内存溢出

 微信扫一扫
微信扫一扫
 支付宝扫一扫
支付宝扫一扫
评论列表(0条)