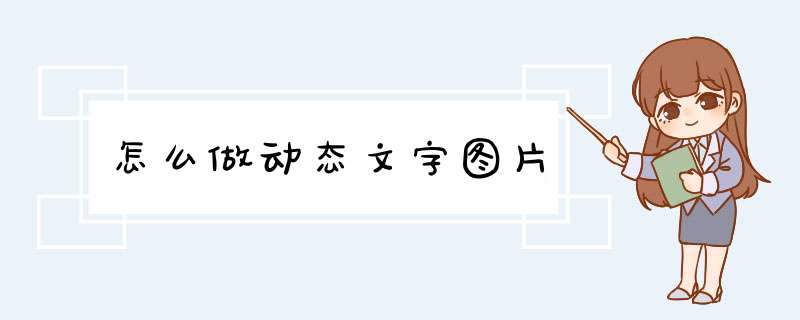
动态图片的制作其实并不需要重复的制作每一个帧,我们可以只制作第一个和最后一个,然后采用过渡效果,就能很好的制作出一个动态图片。
下面的制作过程、制作方法、制作思路是我从网上学习得到,但找不到原作者,但图片是我自己制作的,所以就算是我原创的吧,下面教程开始,看仔细了哦!
END
动态图教程
1
第一步是打开PS软件,在软件界面点击文件--新建,出现如下界面,宽和高可以自己根据需要设定,背景色可以没有,也可以设置为任何颜色;一切设置好后,点击确定就创建好了一个新的图片。
2
我们在左侧工具栏略靠下方的位置选择文字工具,然后在右侧图片上按下鼠标左键,拖出一块文字区域,写入文字,我这里为大家举例写的“百度经验,分享让生活更简单”,这里注意,文字的颜色在最上方工具条上点击更改,我的文字颜色黑色不好,最后就是选中文字,点击上方的文字颜色进行了更改。
3
文字输入完成,下面我们进入下一个环节,新建一个图层,在这个图层上添加颜色,我这里的动态图的“动”主要是提现在颜色的变动上,形状的变动没有涉及。
新建图层的方法是点击右下角的文件图标。
图层新建好了,添加颜色。点击左侧工具栏的渐变色图标,出现如图界面,点击上方的小三角,选择一个渐变的模式,我这里选择的图谱色带。选择不同的渐变模式效果有很大差别,有点广告中文字从右到左闪亮一下,用的就是白色到透明模式,这里不再多说了,大家底下可以自己试试。
选择好模式了,我们用鼠标从左到右拉出一条线,松开左键就会出现图片上的彩虹效果。
我们做的动态效果是让文字的颜色一直按色谱变换,这个到底是怎么变换的呢,下面可是重点了:
将鼠标切换到选择状态,将图片拖动到最左侧。
后面的帧中让此图片一点一点的向右侧移动,通过文字蒙版的效果,文字的颜色显示的就是文字上方对应的图片部位的颜色,图片一直移动,所以文字的颜色也就看起来是一直变换的了。
因为要用到帧,这里调出时间轴,如图点击窗口--时间轴,点击后工作区下方即会出现横条时间轴。
点击时间轴上的新建按钮,新建出第二个帧,图上大家可以看到,我就“永远”圈了起来,这个是什么意思呢,这个指的是图片循环播放的次数,永远即指的是一直循环播放下去,当然大家也可以选择播放几次后停止。
上一步骤新建出了第二个帧,选中第二个帧,在上面的工作区将色谱图片向右移动,移动到一个适当的位置,比如将色谱图片整体移动到最右侧,只露出左边缘,下图有一定的干扰作用,大家不要全按照我的来哦,可以先随便放个位置,一会添加过渡后再返回来调整。
这里就是添加过渡效果了,点击图中所示的图标,设置相应的过渡帧数,这里我试验了几次,建议帧数多于20个,少的话动作会显得太快。
上面的步骤 *** 作完成,下一个重点又来了,创建剪切蒙版。
选中色谱的图层,在其上右击,选择创建剪切蒙版,此时文字的颜色就会变成对应色谱部位的颜色。为什么之前不先创建剪切蒙版呢,大家可能会这样问,这样做是为了方便调整色谱图层,因为设置了这个效果之后色谱就看不到了,不利于之前拖动色谱的 *** 作。
好了,到这一步就大功告成了,点击最下方的播放三角箭头试试效果如何吧,如果不满意就返回调整,回到第9步重新 *** 作;如果感觉很好了,那就点击保存动态图吧,如图,点击文件--保存为web格式的文件。
在如下界面点击保存就ok了,学完这个 *** 作,PS的界面 *** 作你也就基本没什么大问题了。赶紧换别的效果试试吧!
剪映添加黑色背景加文字的方法:第一步,首先打开你的【剪映】App,在最下面【剪辑】里面,选择【开始创作】。
第二步,会跳转到你的视频/图片里面,选择一张全黑的图片【添加到项目】。
第三步,添加进入后,在最下面一排找到【文字】,并点击
第四步,点击进入后,会出现新的一栏,选择第一个【新建文本】。
第五步,进入到文本后,输入你要的文字,输入完成后,点击右边的对勾。
第六步,然后回到制作页面,点击下面的【文本朗读】,成功后,会显示音频已生成、请到音频模板里面查看。
欢迎分享,转载请注明来源:内存溢出

 微信扫一扫
微信扫一扫
 支付宝扫一扫
支付宝扫一扫
评论列表(0条)