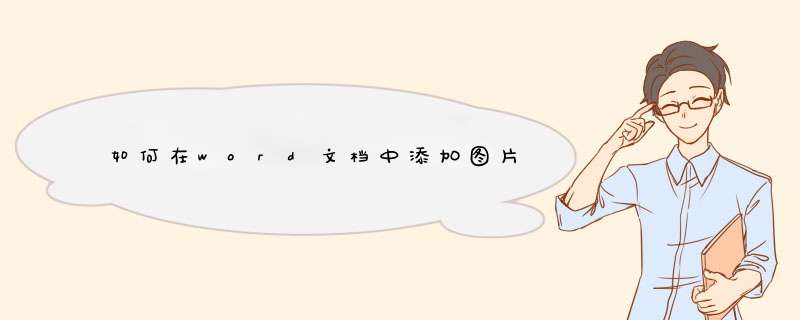
第二步 点击工具档中的插入模块后,选定图片选项
第三步 打开图片下拉框选定图片文件来源
第四步 找到图片文件存放位置后,点击打开
图片插入
第五步 调整图片大小,完成图片插入
图片尺寸调整方式
第六步 手动调整图片示例
打开word软件并新建空白文档,选择菜单栏中的插入选项,点击下方的图片下拉表,在d出的选项中,选择此设备选项。在d出的插入图片设置框中,选中需要插入的图片,然后点击确定选项,word文档中的图片就插入完成了。
工具/原料:RedBook 14、Windows 10 家庭中文版、word2019
1、打开软件
打开word软件并新建空白文档。
2、选择插入
选择菜单栏中的"插入"选项,点击下方的“图片”下拉表,在d出的选项中,选择"此设备"选项。
3、插入图片
在d出的插入图片设置框中,选中需要插入的图片,然后点击"确定"选项。
4、 *** 作完成
以上设置完成后,word文档中的图片就插入完成了。
在word文档中插入图片图片看不到是因为文档内容格式设置错误,解决办法如下:
1、首先,我们打开一篇Word文档,通过插入图片来演示。点击“插入”,工具栏选择“图片”。
2、此时会调出“插入图片”选项框,选择图片插入即可。
3、知道图片大致的位置,鼠标单击选中图片。
4、此时,我们可以右键点击图片,换一种文字环绕方式,比如“上下型环绕”(插入图片的时候一般默认都是“嵌入型”,容易出现图片显示不全的问题)。
5、这样,就能显示全部图片了,效果如图所示。
欢迎分享,转载请注明来源:内存溢出

 微信扫一扫
微信扫一扫
 支付宝扫一扫
支付宝扫一扫
评论列表(0条)