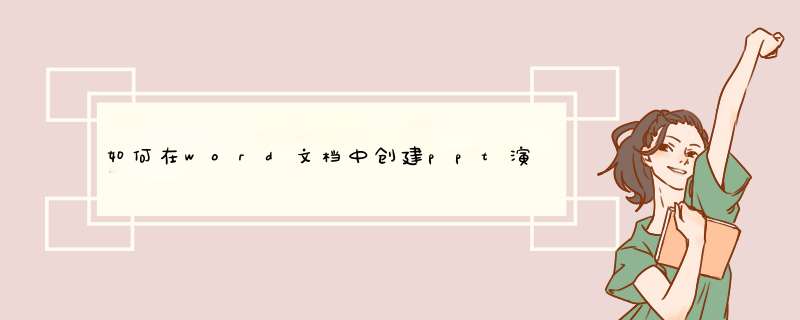
我们原有的Word文档一般都是在“页面”或“普通”状态下编辑的,而Word还为我们提供了一种文件编辑方式就是“大纲”文件,那么我们首先把原文件打开,然后在菜单栏中找到“视图”菜单,打开单击一下“大纲”菜单项,文件会自动排列成大纲文件,然后我们另存为一个文件,这时我们再打开PowerPoint程序,单击菜单栏上的“插入”,选“幻灯片(从大纲)”,在打开的插入大纲对话框中选中刚才另存的Word大纲文档,单击“插入”,这样,Word大纲文档就变成了PowerPoint演示文稿。二者的对应关系是:Word大纲文档的一级标题变为PowerPoint演示文稿页面的标题,Word大纲文档的二级标题变为PowerPoint演示文稿页面的第一级正文,Word大纲文档的三级标题变为PowerPoint演示文稿页面第一级正文下的主要内容,其余依次类推。这个方法对于习惯在Word大纲视图下编辑文档的朋友来说是很方便的,但对于习惯于Word页面视图的朋友来说还是有些不太方便,那么我们再看下面的方法。
二、在Word中直接创建PowerPoint演示文稿
如果你在Word的页面视图下已写好了内容或者是以前用Word编的一篇文章,想把它们制成幻灯片,就可以在Word中应用“样式”和快捷键来直接创建演示文稿。
请先把你认为要作为一张幻灯片标题的地方选中,然后选择“标题1”,其他也依次类推。然后在菜单栏上选择“工具”,再选择“自定义”,再在d出的对话框中选“命令”选项卡,从左窗口中选“所有命令”,从右窗口中找到“Present It”命令。用鼠标左键按住并拖动“Present It”至Word的菜单栏或工具栏松开鼠标,会相应的建立一个菜单项或快捷按钮,用此快捷按钮可直接调用PowerPoint程序,并把当前的Word文档直接转换为PowerPoint演示文稿,以大纲视图显示。点击“PresentIt”后你会发现,用标题1样式定义过的标题全都作为独立的一页幻灯片。如果你没给Word文档定义样式,点击[Present It]后,PowerPoint会把文档的每一段落作为一张幻灯片,相当的简捷方便,然后再对这个演示文稿按你工作的需要或自己喜欢的样子进行修饰就可以了。
掌握以上两种方法后我们就可以在习惯的Word下编排文章,然后轻松地转为PowerPoint演示文稿了。
1、打开一个word文档。
2、单击“格式”下拉菜单,选择格式与样式,调出“样式与格式”对话框。
3、选择需要插入的内容。将鼠标移到需要插入的word文档的标题处,然后单击“样式与格式”中的“标题一”。
4、插入ppt目录标题页方法。word标题(图中红字)选择“样式与格式”中“标题一”,word中的蓝字样式与格式”中“标题二”,word文档中的紫色字选择样式与格式”中“标题三”。
5、第四步设置完成后单击“文件-发送-microsoft office powerpoint”。
6、此时自动生成的powerpoint演示文稿的目录标题页如下:
7、若想生成生成 powerpoint演示文稿的内容页,需对第四步进行修改。word标题(图中红字)选择“样式与格式”中“标题一”,word中的蓝字样式与格式”中“标题一”,word文档中的紫色字选择样式与格式”中“标题二”。黑色文字部分为“标题三”。
8、设置完成后,重复第五步,生成的powerpoint演示文稿的目录标题页如下,页面十分整洁。
打开需要转换成PPT文稿的Word文档。
请点击输入图片描述
点击Word左上角的“开始”按钮。
请点击输入图片描述
然后点击“选项”按钮。
请点击输入图片描述
在d出的“Word选项”对话框中切换到“快速访问工具栏”,在“从下列位置选择命令”下拉菜单中选择“不在功能区中的命令”。
请点击输入图片描述
下拉列表,点选“发送到Microsoft PowerPoint”,点击“添加”按钮,这样的话,“发送到Microsoft PowerPoint”就被添加到快速访问工具栏了,点击确定。
请点击输入图片描述
如图,“发送到Microsoft PowerPoint”按钮已经被添加了。
请点击输入图片描述
然后点击按钮,如图,Word文档就被转换成PPT文稿了。
请点击输入图片描述
欢迎分享,转载请注明来源:内存溢出

 微信扫一扫
微信扫一扫
 支付宝扫一扫
支付宝扫一扫
评论列表(0条)