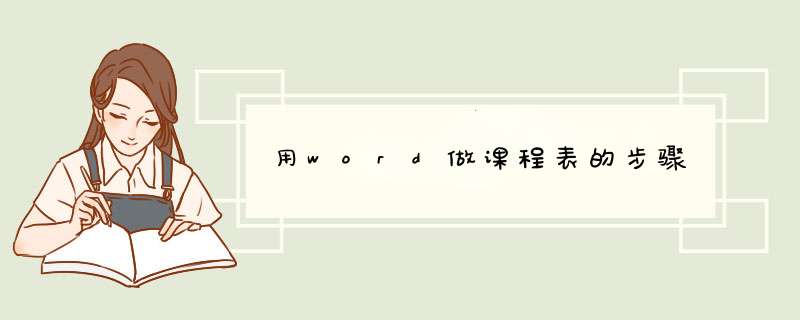
用word制作课程表,一般是使用word的表格来制作,word表格 *** 作较为简单,具体的制作步骤如下:
用word做课程表的步骤
1、新建一个空白的word文档,命名为“课程表”并打开。
2、单击“插入”->“表格”,根据上课的天数和每天的课节数选择表格的行数和列数。
3、选中单元格,单击“布局”->“合并单元格”,进行单元格的合并,其它需要合并的单元格也进行这项 *** 作。
4、单击“插入”->“表格”->“绘制表格”,在表头的第一个合并单元格中画一条斜线,并输入时间和星期。
5、在表格中输入时间、课程名称,即可以制作完成。
*** 作环境
品牌型号:RedmiBook Pro 15
系统版本:Windows 10
软件版本:Microsoft Office Home and Student 2019
1新建一个word文档,单击“文件”-“保存”, 保存文件名为“课程表”, 在文档中输入“某某班级课程表”; 2点击“表格”-“插入”-“表格”,打开“插入表格”对话框,在行列中输入需要的行和列,在行中输入8,在列中输入6。即我们一天一般七节课和一个星期五天,各加一个表头。 3在插入的表格中输入数据,表头列为星期一到星期天,行为第一节到第七节; 4把光标移动到边框线上对表格宽度进行调整, 调整后选中整个表格,右击,在d出的菜单中选择“平均分布各行”,同理,再执行一次 *** 作,选择“平均分布各列”。 5把光标移动支第一个单元格,选择“表格”菜单,执行“绘制斜线表头”命令,在d出的对话框中选择 一种表头样式,我们选择“样式一”,字体大小选择五号字;在行标题中输入“星期”,列标题中输入“节次”; 6绘制斜线表头就制作好了,稍微调整好位置,让表头美观,; 7选择整个表格,点击右键,在d出的菜单中选择“单元格对齐方式”,找到居中对齐;文字就上下左右全部居中了,再次选择表格,对文字格式进行设置,选择加粗,四号字; 8选择文字“某某班级课程表”,设置为二号字大小,加粗显示,居中,仿宋字体;设置好与表格的间距; 9选择“星期一”到“星期五”单元格,右击,在d出的菜单中选择“边框和底纹”;在打开的“边框和底纹”选项卡中找到底纹,选择一种颜色作为单元格的底纹。 10设置好后,点击“确定”,返回到编辑区,同上面的方法,选择第一节到第七节单元格,设置节次的底纹,全部设置好后,效果如下图;
电脑怎么制作课程表表格?课程表的格式与制作方法掌握后,可广泛用于其他行业作为参照模式借鉴运用,只是专用术语与行业文字要略加修改。作为一名学生或老师,每天我们都离不开课程表,那么你知道怎样才能制造出简单明了的课程表吗?现在我们就介绍一下如何用Word表格制作课程表。
工具原料装有Word软件的电脑,
方法/步骤分步阅读
1
/8
在桌面空白处右击,在d出的小方框里,将光标从新建上面横拖,再点击新建Word文档,将Word文档名称改为Word制作课程表。
2
/8
双击Word制作课程表图标,打开Word,选择点击插入,点击表格,点击插入表格;
3
/8
在d出的窗口中,列数设置为12,行数设置为8,设置完成后点击确定。
4
/8
选择第一排前两个和第二排前两个单元格,单击右键选择合并单元格将光标放在刚才合并完成的单元格中,选择布局;
5
/8
点击绘制斜线表头在行标题上填上星期,列标题填上时间,点击确定。
6
/8
选中表头下面的四个单元格,然后右键,出现下拉菜单,再点击合并单元格;
7
/8
接着选择下面两个单元格,再次合并,两个两个的合并表头右边的单元格。方法与上面一样,先选中这两个单元格后,右键,出现下拉菜单,再点击合并单元格。
8
/8
然后可以输入文字,输入文字后,选中上午和下午。找到布局的对齐方式,选择你需要的文字方向,将其居中,之后把鼠标放在 上午 和 第一节之间的线上,往左边移一点点就可以了。编辑设置完成后,认为满意点击保存。
1、首先打开word文档,并新建一个空白文档,然后把空白文档先保存下来,命名为课程表,这样方便我们在制作过程中经常保存就不会让文档误 *** 作丢失文件。
2、开始制作表格,找到菜单栏上的表格--插入表格,接下来会d出插入表格对话框,如下图所示
3、在插入表格对话框中,我们需要的是设置行数为8,列数为9,也可以根据自己的需要自由改动
4、在制作课程表上写上表的名称,把第一行合并了,然后写上课程表,选择第一行,然后右建合并
5、分别在单元格写上课程表的内容,也可以根据自己的需要而改动的,如下图所示
扩展资料:
word的优点:
1、可以实现与他人同步工作 。
2、可以在任何地点访问和共享文档,联机发布文档,然后通过您的计算机或基于Windows Mobile的Smartphone在任何地方访问,查看和编辑这些文档。
3、发现改进的搜索和导航体验,利用Word可以更加便捷地查找信息,利用新增的改进查找体验,您可以按照图形、表、脚注和注释来查找内容,改进的导航窗格为您提供了文档的直观表示形式,这样就可以对所需内容进行快速浏览、排序和查找。
4、向文本添加视觉效果,利用Word可以向文本应用图像效果(如阴影、凹凸、发光和映像);也可以向文本应用格式设置,以便与您的图像实现无缝混和, *** 作起来快速、轻松,只需单击几次鼠标即可。
5、向文档加入视觉效果,利用Word的编辑工具,无需其他照片编辑软件,即可插入、剪裁和添加特效;也可以更改颜色饱和度、色温、亮度以及对比度,以轻松将简单文档转化为艺术作品。
1、选择菜单栏的“表格”-->插入表格-->表格,在d出的“插入表格”窗口中将列数设置为12,行数设置为10;
2、选中第一排前两个和第二排前两个单元格,单击右键选择“合并单元格”;
3、将光标放到刚才合并完成的单元格中,再选择菜单栏的“表格”-->绘制斜线表头,在d出的“插入斜线表头”中填上“行标题”与“列标题”,分别填上“星期”和“时间”;
4、选中表头下面的四个单元格,然后右键“合并单元格”,接着在合并选择下面四个,然后再次合并;
5、两个、两个的合并表头右边的单元格;
6、此时,一个基本的表格结构就出来了,下面在Word表格中输入的文字信息;
7、选中“上午”或“下午”,单击菜单栏的“格式”-->文字方向,这里单击选择最中间的一个,
8、改变了文字方向后还不够,再点击“格式工具栏”的“居中按钮”;还是不够,将光标放到单元格中,然后单击右键,选择“表格属性”,在d出的“表格属性”窗口中,点击“单元格”然后在“垂直对齐方式”中再次选择“居中”;
9、最后一个步骤就是Word表格调整了,可以清楚的看到上图中的“第几节”中的文字是分成两行来排列的,下面就要调整下他的宽度即可。将鼠标移到“上午”和“第几节”中间的线上面,然后单击按住鼠标左键往左边稍微拖动一点点即可;
Word表格 *** 作起来简单容易上手,不像Excel功能一大堆但非专业人士并不会用它制作表格。有些表格数据需要用Excel来完成,但是有些简单基本的表格我们只需要用Word完成即可。下面就来说一下如何用word制作课程表
工具/原料
word
方法/步骤
选择菜单栏的“表格”-->插入表格-->表格,在d出的“插入表格”窗口中将列数设置为12,行数设置为10;
选中第一排前两个和第二排前两个单元格,单击右键选择“合并单元格”;
将光标放到刚才合并完成的单元格中,再选择菜单栏的“表格”-->绘制斜线表头,在d出的“插入斜线表头”中填上“行标题”与“列标题”,分别填上“星期”和“时间”,如下图;
选中表头下面的四个单元格,然后右键“合并单元格”,接着在合并选择下面四个,然后再次合并;
两个、两个的合并表头右边的单元格,如下图;
此时,一个基本的表格结构就出来了,下面我们在Word表格中输入我们的文字信息;
选中“上午”或“下午”,单击菜单栏的“格式”-->文字方向,我们这里单击选择最中间的一个,如下图;
改变了文字方向后还不够,我们再点击“格式工具栏”的“居中按钮”;还是不够,我们将光标放到单元格中,然后单击右键,选择“表格属性”,在d出的“表格属性”窗口中,点击“单元格”然后在“垂直对齐方式”中再次选择“居中”,如下图;
最后一个步骤就是Word表格调整了,我们可以清楚的看到上图中的“第几节”中的文字是分成两行来排列的,下面我们就要调整下他的宽度即可。将鼠标移到“上午”和“第几节”中间的线上面,然后单击按住鼠标左键往左边稍微拖动一点点即可;
10
到这里我们的课程表制作所有步骤都已经完毕了
欢迎分享,转载请注明来源:内存溢出

 微信扫一扫
微信扫一扫
 支付宝扫一扫
支付宝扫一扫
评论列表(0条)