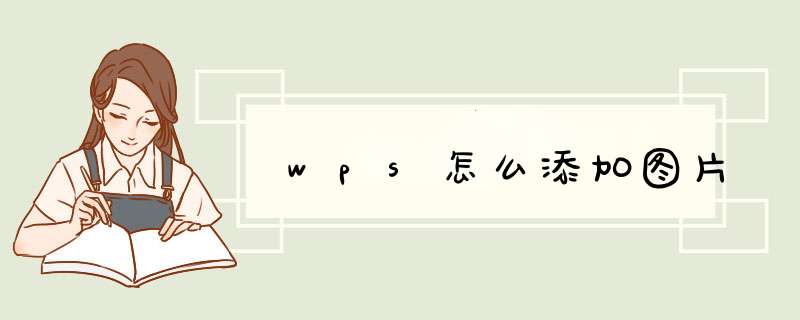
WPS插入图片可以通过插入选项、拖拽插入等方法进行 *** 作,本答案介绍了以上提及到的所有方法,Mac系统和Windows系统 *** 作一致,以下是在Windows系统的插入选项中 *** 作的步骤说明:
工具/原料:联想G700、Windows10、WPS软件电脑版11.1。
方法1
1、点击新建文档
打开WPS,在WPS的页面中点击新建文档进入文档的页面。
2、点击插入
进入文档的页面之后,在文档的页面中点击插入这个选项。
3、点击本地图片
在插入选项的下方点击图片, 在d出的对话框中点击本地图片。
4、选择图片打开
接着选中需要插入的图片,在页面的下方点击打开即可插入。
方法2
1、点击方框图标
将WPS的文档打开,打开之后点击页面上方的方框图标将页面缩小。
2、拖拽图片
将页面缩小之后,在电脑的桌面上将需要插入的图片用鼠标拖到文档中。
3、成功插入
将图片拖到文档中之后,这样就可以将图片成功的插入在,WPS文档中了。
在wps菜单栏中的“插入”,就能添加图片,具体 *** 作如下:
工具/原料
电脑:华为电脑
系统:win7系统
软件:wps
方法/步骤
1、打开WPS表格,如下图所示。
请点击输入图片描述
2、点击菜单栏中的“插入”,选择“图片”,如下图所示。
请点击输入图片描述
3、可以选择多种图片来源,这里选择“本地图片”,如下图所示。
请点击输入图片描述
4、从本地磁盘中找到并选择要插入的图片,如下图所示。
请点击输入图片描述
5、点击“打开”,就将图片插入到了WPS表格中,结果如下图所示。
请点击输入图片描述
这样就能在WPS表格中插入图片了,是不是很简单,快去试试 *** 作吧!
WPS批量导入图片的方法如下:
1、打开一个需要批量导入图片的wps文档,并在界面左上角点击“插入”按钮。
2、在随后d出的菜单栏中点击“图片”按钮。
3、在接着自动d出的下拉菜单中点击“来自文件”按钮。
4、在计算机中找到需要插入多张图片的文件夹。
5、依次通过鼠标拖拽的方法将多张图片选中并点击界面下方的“插入”按钮,即可批量导入。
欢迎分享,转载请注明来源:内存溢出

 微信扫一扫
微信扫一扫
 支付宝扫一扫
支付宝扫一扫
评论列表(0条)