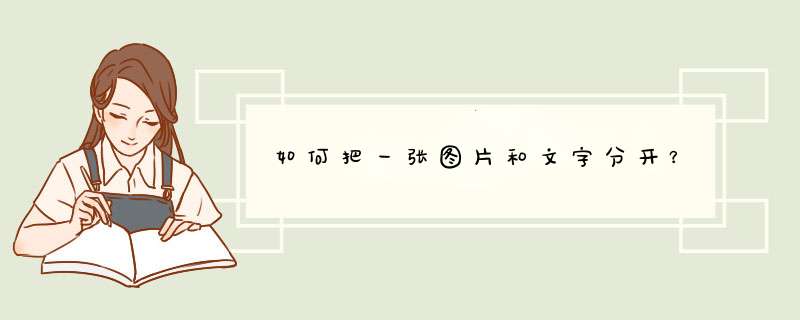
1、首先,正常插入图片的时候,默认图片在文档中会占据一整行,如图所示。
2、这个时候,要改变文本与图片的距离,就要用到段落调整了。将光标移动到图片旁,单击鼠标右键,选中“段落”选项,如图所示。
3、在段落设置栏中,可以通过改变图片所在行的“段前”和“段后”距离,以改变文本和图片的间距,如图所示。
4、也可以单击选中图片,右键选择“自动换行”选项中的不同图片模式以改变图片和文本的位置关系,如图所示。
5、可以把图片设置为“四周型”,这样图片就不会占据一行,而是与文字交互在一起。
6、可以把图片设置为“浮于文字上方”,这样图片就不会占据一行,而是显示在文字的上方,但是会对文字进行遮挡,如图所示。
7、可以把图片设置为“编辑环绕顶点”,可以通过鼠标拖动顶点改变图片和文本的距离,如图所示。
方法有很多种,1.多插入几个文本框。2.用其它图象处理分割开。3.比如分两份,可以插入图片,只显示其中的1部份,再插入1个还是刚才图片,显示另外一部份。4.在图片的中间插入1个白色无边框的文本框或甚么图形对图片进行分割,其实没分,只是挡住了。按以下 *** 作,可以在图片上添加文字,具体的 *** 作步骤如下:
1、打开word文档,找到需要插入文字的图片,点击“插入”选项卡,选择“文本框”,在其下拉菜单中选择“绘制横排文本框”或“绘制竖排文本框”,如下图:
2、在图片上绘制一个文本框,输入文字,再设置字体、字体大小和颜色,点击“形状填充”下拉按钮,在其下拉菜单中选择“无填充”。
3、接着再点击“形状轮廓”下拉按钮,在其下拉菜单中选择“无轮廓”。
4、最后的效果如下图所示:
让文字显得更有层次丰富,可以这样做:
一、让文字成为主角
当你看到一张照片,第一眼就能注意到画面中的文字,就是这种排版方式要达到的终极效果!如果想要最简单粗暴的使用文字来提升画面的感觉,文字渲染型简直再合适不过啦。要注意的是,字体的选择几乎决定了照片的最终效果!
因为文字占据的空间大,极具煽动性,所以人们很容易就被它吸引到——不过也会有人认为照片的主角应该是景象,而不该让文字喧宾夺主,具体的选择就得看你自己了。
二、用小字体排版烘托氛围
这种文字排版方式不像上面那样霸道,颜色大小的使用都比较单一,只占据画面很小的比例,能很好地融入在画面中,用文字烘托画面想要表达的意境,要达到一种润物细无声的感觉。
喜欢日系小清新风格的闺蜜们可以试试这种简约的文字排版,这种类型一般又分竖直型和水平型,看你的需求来选择。
三、加底纹让文字更加突出
这一排版方式就是在画面上创造一个较小的方形区域,将文字写在区域上与画面分离开来,看起来不仅雅致复古,还能更好的突出文字,不让颜色和背景差异不大的文字被画面掩盖,并拥有更大的空间选择文字与排版。
欢迎分享,转载请注明来源:内存溢出

 微信扫一扫
微信扫一扫
 支付宝扫一扫
支付宝扫一扫
评论列表(0条)