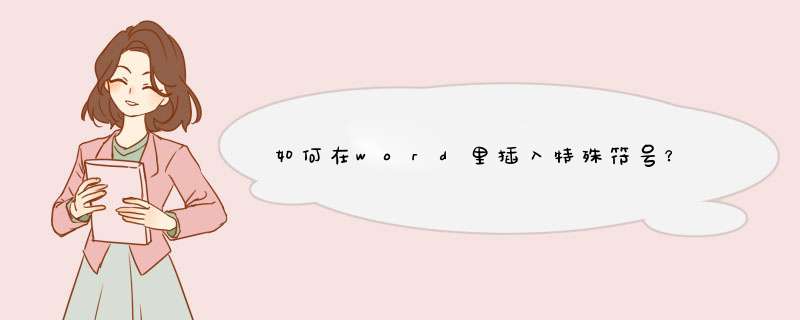
1、在输入法上击右键,选择“表情&符号”中的符号大全。
2、出现的对话框中,左侧有一个绿色背景的字符“特殊符号”被选中,在它的列表中,就有黑色方块的显示。
3、我们将光标放在要插入符号的位置处,点击黑色广场,可在页面看到符号的插入。
█
4、在特殊符号位置处,还有其它的方块样式,可供选择对比。
▁ ▂ ▃ ▄ ▅ ▆ ▇ █ ▏ ▎▍ ▌ ▋ ▊ ▉
5、同样的方法,也可以进行标点符号、数字序号的插入,只需要在左侧选择不同的类型即可。
插入特殊符号方法:
步骤一:使用Word2013程序后打开或新建一份文档,单击将光标插入到要输入特殊符号的位置,如下图1所示。
图1 将光标插入到Word2013文档要输入特殊符号的位置
步骤二:“插入”主选项卡,单击“符号”功能区中“符号”下三角按钮,在下拉列表中单击“其他符号”,如下图2所示。
图2 在Word2013中插入其他符号
步骤三:d出“符号”对话框,在对话框分别有“符号”和“特殊字符”两个选项卡,在这里面大家可以分别给文档插入那些在键盘上无法输入的符号了。
图3 Word2013插入符号窗口
步骤四:如本例,我们切换到“特殊字符”选项卡,分别选中“版本所有”和“注册”字符后单击对话框右下角的“插入”按钮。
图4 插入特殊符号到Word2013中
步骤五:完成符号插入后,单击“关闭”按钮回来到文档编辑区,见下图5所示,刚刚插入的符号已经显示在文档中了。
图5 Word2013如何向文档中插入特殊符号
这样特殊符号就插入完成了.
在做工程材料时,需要输入各种特殊符号,怎么办?在制作电子文档时,想在框里打个勾,怎么办?
在做财务报告时,需要输入各种货币符号,怎么办?
当遇到些需求,是不是发现自己几乎都不会处理,以为很容易的事情,没想到遇到不少困难。
作为一名Word老菜鸟,在看到这些问题的同时,脑子里自动列出了几个解决方案,废话不多说上教程。
方案一:特殊符号直接插入
*** 作方法:打开文档,点击【插入】-【符号】-【其他符号】,选择需要的符号。比如,选择“复选框”选项,然后依次点击【插入】和【关闭】按钮,即可输入需要的符号啦!
衍生用法:举一反三,除了可输入复选框,所有你想要插入文档的特殊符号,都可以通过这个方法进行 *** 作。
优点:傻瓜式 *** 作,不需要费脑。
缺点:有些特殊符号比较难找,耗时费力,降低工作效率。
方案二:借用复选框控件
*** 作方法:点击【开发工具】-【控件】-【复选框内容控件】按钮,选择插入的复选框控件。再次点击【控件】-【属性】按钮,打开“内容控件属性”对话框,在【复选框属性】栏下更改 “选中标记”的符号即可,这里我们选择了R。
衍生用法: “复选框属性”栏的选中/未选中标记的图标可以更改为任何特殊符号,可根据实际情况选择。唯一需要注意的是,选中标记和未选中标记不能是同一符号。学习更多技巧,请收藏部落窝教育word图文教程。
优点:符号动态呈现,增添文档生动性和可 *** 作性。
缺点: *** 作过程更繁琐。
方案三:字符代码+快捷键
*** 作方法:输入“2611”,按下快捷键“Alt+X”,神奇魔法变变变,一键输入R,简单方便又实用。
欢迎分享,转载请注明来源:内存溢出

 微信扫一扫
微信扫一扫
 支付宝扫一扫
支付宝扫一扫
评论列表(0条)