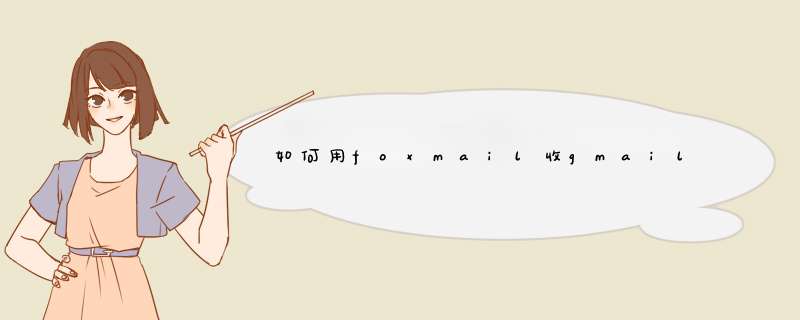
2、在邮箱“设置”中,选择“转发和POP/IMAP”,使下方的“POP下载”和“IMAP访问”的状态都是“开启”
3、POP和IMAP都可以使用,但推荐使用IMAP,所以页面向下拉,找到“IMAP访问”项的末尾,点击“配置说明”
4、在配置说明页面,选择“我希望启用IMAP”。如果想知道POP和IMAP的区别,可以点击上面的介绍
5、页面自动出现邮箱设置方法,这里我们在第①②步已经做好了。
6、继续往下拉,在客户端设置介绍中没有找到Foxmail,所以点击最后的“其他”
7、这里就是设置IMAP的具体步骤了。保留这个页面,一会儿还要用到
8、打开Foxmail,在设置中选择“账号管理”
9、在左侧下面点击“新建”,d出新建账号窗口,填入你的gmail账号和密码。然后点击左下角的“手动设置”。
10、可以看到,这里的设置和第⑦步的设置是一样的。点击下方的“创建”
11、为什么总是失败呢?反复查看参数没有错啊。这时再登入gmail邮箱收件箱看看,是不是有封邮件?
12、打开此邮件,原来是gmail做了阻拦,为了安全,按提示点击下方的链接。
13、在d出的新页面中点击“启用”即可
14、再回过头来,在Foxmail中再次点击“创建”,稍等片刻,就会提示创建成功!
安装foxmail和畅游版谷歌浏览器。安装foxmail很简单,一步一步往下走就可以了,安装畅游版谷歌浏览器也一样。这里需要畅游版谷歌浏览器的原因是因为需要通过网页登录gmail修改相关安全设置。首先让我们来看看在foxmail怎么配置gmail邮箱,如果是第一次安装foxmail客户端,那么安装完后就会要求设置一个用来收发邮件的账户,如果不是第一次安装,可以在foxmail邮箱客户端的菜单[邮箱]->[新建邮箱账户]里新建新的邮箱账户,然后你就可以添加谷歌的邮箱账户了,如图所示。
第一步,输入你的谷歌邮箱帐号密码,然后选定一个空文件夹用来保存邮件文档。
第二步,foxmail会帮你自动设置好,不用修改,直接下一步就行了。
第三步,设置头像,可以不设。到这里,先不要忙着点击完成,我们要先测试一下账户,点击测试用户设置,你会发现登录失败。然后,下面是关键的一步。
当然,如果您的谷歌邮箱没有开启POP和IMAP也会测试失败,只有开启了才能保证邮件客户端收到邮件。如果没有开启,先用畅游版谷歌浏览器进入gmail,点击[设置]->[转发和POP/IMAP],将POP和IMAP开启,然后保存设置即可。
第四步,用畅游版谷歌浏览器输入https://www.gmail.com登录你的gmail邮箱,你会发现收到了一封这样的邮件“阻止了企图登录”,点开一看,里面给出了原因,原来是谷歌为了防止不安全的客户端而阻止了foxmail的登录。那么,很简单了,我们点击里面的链接https://www.google.com/settings/security/lesssecureapps来修改安全性设置即可,将Acess for less secure apps设为enable,点击Done保存。
这时,我们再回到foxmail端点击测试,你会发现,终于成功了。现在,进入foxmail快乐的收取邮件吧。
用户信息姓名:输入您希望在外发邮件的发件人: 字段中显示的姓名。
电子邮件地址:输入完整的电子邮件地址
(username@gmail.com 或 username@your_domain.com)
服务器信息
接收邮件服务器 (POP3): pop.gmail.com
发送邮件服务器 (SMTP):smtp.gmail.com
登录信息
用户名:输入 Gmail 用户名,或者完整的电子邮件地址(包括 @gmail.com)
密码:输入 Gmail 密码,或者属于您的企业邮局的登录密码
在发送邮件服务器标签中
选中我的发送邮件服务器 (SMTP) 要求身份验证旁边的框,然后选择使用与接收邮件服务器相同的设置。
点击高级标签,然后在接收邮件服务器 (POP3)
下选中此服务器要求加密连接 (SSL) 旁边的框。
在接收邮件服务器 (POP3) 框中输入 995。
在发送邮件服务器 (SMTP) 下选中此服务器要求加密连接 (SSL) 旁边的框,并在发送邮件服务器 (SMTP) 框中输入 465。
点击确定,完成配置。
欢迎分享,转载请注明来源:内存溢出

 微信扫一扫
微信扫一扫
 支付宝扫一扫
支付宝扫一扫
评论列表(0条)