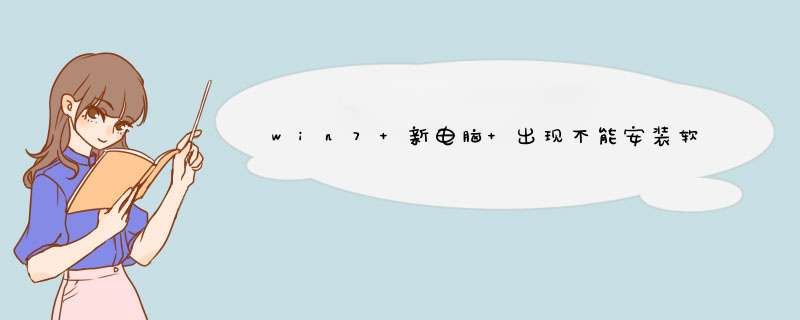
解决方法如下:
1,在桌面上右键单击“计算机”,点击“管理”菜单栏。
2,在计算机管理中选择使用“服务和应用程序”中的“服务”项。
3,在界面右侧程序中找到“windows installer”项。
4,点击“windows installer”项,我们右键d出菜单,选择“属性”功能。
5,看到其属性默认是启动的,再看到这个服务的描述:添加、修改和删除以 Windows Installer (*.msi)程序包提供的应用程序。如果禁用了此服务,任何完全依赖它的服务不会被启动。
6,打开它的属性设置,我们点开“启动类型”,选择其中的“禁用”,并确定,这样就禁止软件安装服务了。
1. 首先检查当前用户有没有管理员权限,因为很多时候低权限用户是不能进行软件安装的。
2. 接下来,从“控制面板-服务”(或者,开始-运行-Services.msc)中察看Windows Installer服务,是否已被停用,并尝试启用该服务(右击点选)。如能成功启用,可尝试再次进行正常的程序安装或卸载 *** 作。如果发现无法启用,有时是被系统禁用,或者看到提示:“指定的服务已标记为删除”,请继续下法。
3. 到微软网站http://download.microsoft.com/download/1/4/7/147ded26-931c-4daf-9095-ec7baf996f46/WindowsInstaller-KB893803-v2-x86.exe下载最新的Windows
Installer(WindowsInstaller-KB893803-v2-x86.exe)安装程序,并尝试重新安装该程序。安装成功后,重复步骤2,启用该服务,然后再尝试正常安装软件 *** 作。如果试图重新安装时,再次遇到提示:“指定的服务已存在”,则继续下法。
4. 从命令行窗口(开始-运行-cmd),使用msiexec /unregserver ,手动终止Windows Installer服务。然后再尝试步骤3,重新安装Windows Installer并启用该服务。如若仍存在问题,则继续下法。
5. 用“Ctrl+Alt+Delete”快捷键或者用鼠标右击系统栏,激活任务管理器。从进程页中查找并结束Ikernel.exe进程。再尝试重复步骤3,看看是否可以成功完成Windows Installer和启用。若还不行,则继续下法。
6. 打开我的电脑,从系统盘(默认一般为C盘)中找到,并删除Windows Installer系统安装目录Program Files/Common Files/InstallShield/Engine。
7.在命令行模式下,使用Windows自带的sfc/scannow,来对系统进行自我修复。
8.如仍无法解决,在“C盘→属性→安全”选项卡下添加Everyone组后,启动Windows Installer服务,再安装应该就成功了。只需要给Everyone组赋予“读取及运行”、“列出文件夹目录”、“读取”三项权限其中之一,就可以解决Windows Installer无法启动的问题。
原因
1、遇到网页能正常打开,但是电脑下载不了东西的情况,可以先重启电脑,而且,路由器也同时一起重启。让电脑从新获取上网环境,然后在看看是否能解决该问题。
2、电脑管家修复
现在的电脑管家,都有电脑诊所功能,可以一键修复各种上网问题。比如腾讯电脑管家,里面就有“电脑诊所”功能。进入电脑诊所,然后有“上网异常”的类目,点击进入。然后再上不了网下面,点击“立即修复”按钮,让系统重新配置上网环境即可。
3、路由器设置。不能下载,也可能是路由器的后台控制了下载速度,登录路由器的后台,找到上网管理,看看是否有禁用或限制的情况。
*** 作系统通常应包括下列五大功能模块:
(1)处理器管理:当多个程序同时运行时,解决处理器(CPU)时间的分配问题。
(2)作业管理:完成某个独立任务的程序及其所需的数据组成一个作业。作业管理的任务主要是为用户提供一个使用计算机的界面使其方便地运行自己的作业,并对所有进入系统的作业进行调度和控制,尽可能高效地利用整个系统的资源。
(3)存储器管理:为各个程序及其使用的数据分配存储空间,并保证它们互不干扰。
(4)设备管理:根据用户提出使用设备的请求进行设备分配,同时还能随时接收设备的请求(称为中断),如要求输入信息。
(5)文件管理:主要负责文件的存储、检索、共享和保护,为用户提供文件 *** 作的方便。
欢迎分享,转载请注明来源:内存溢出

 微信扫一扫
微信扫一扫
 支付宝扫一扫
支付宝扫一扫
评论列表(0条)