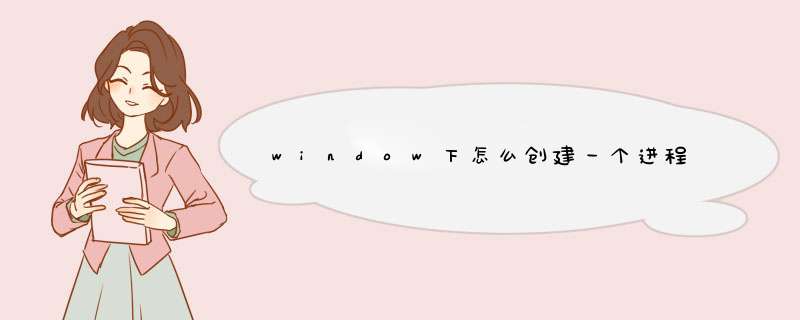
(1)打开Visual
Studio
编辑器
(2)选择
“文件”
→
“新建”
→
“项目”
命令
(3)项目选择类型
“C#”
。
(4)模版选择
“window窗体应用程序”
,如下图:在window应用程序窗体中制作登陆界面。就是在下面的窗体中开始我们的制作:右键点击form窗体属性,出现的属性框是原来设置窗体或控件的各种属性,后面会详细介绍。直接按
F5
键运行,将会出现下图的窗体:认识window程序。window程序和控制台程序有很大的区别,打开window窗体应用程序的解决方案资源管理器,如下图:
(1)form1.cs
:窗体文件,程序员对窗体的编写代码一般都放在这个文档里。
(2)Form1.Designer.cs
:窗体设计文件,其中的代码由Visual
Studio
自动生成,一般不需要
修改。
(3)Program.cs
:主程序,其中包含程序入口的Main()方法。双击打开解决方案资源管理器中(上图)的:
program.cs
,可以看到window程序的Main方法,如下图所示:window应用程序的窗体文件有两种编辑视图,分别是窗体设计器和代码设计器。上面步骤2是窗体设计器,下面是代码设计器(鼠标点击form1右键打开属性可以看到):修改窗体的标题名称。我们只要
使用【属性框】,修改文字使用属性框中Text属性,我们把窗体标题修改:高校学生管理系统登录:
把我们需要的控件从【工具箱】中拖入form1窗体里。这里我要不停的在属性框(找到Text属性修改汉字显示的)和工具性来回使用。记得去属性框,修改Text属性值,否者是不显示汉字的。使用控件如下图:界面制作好后,按F5或者点击调试按钮:我们开始运行,运行的就过界面如下:成功制作登录界面,你可能说点击登录怎么没反应,那是因为我们没有写事件,这篇文章先介绍如何制作登录见面以后再实现登录后跳转,大家想制作美观的界面可以去工具箱里看看控件,那里有很多控件,慢慢摸索试试。
方法/步骤
使用快捷键: Ctrl + shift + Esc 打开任务管理器
这里我们以 windows 图形页面外壳程序为例进行关闭和新建
打开任务管理器 点击: 进程 选中 explorer.exe 点击右下方 结束进程, 即可关闭 windows 图形页面程序外壳
explorer.exe 该进程是 windows 资源管理器, 可以说是 windows 图形页面外壳程序, 他用以确保桌面显示及桌面图标和任务栏
请点击输入图片描述
请点击输入图片描述
如果将 explorer.exe 进程关闭是否桌面程序全都不见了, 只剩下一张壁纸,是不是有点心慌, 莫急, 接下来我们新建进程
点击: 任务管理器左上角 ->文件 选择 ->新建任务(运行)
会打开一个 windows 应用程序快捷窗口, 在里面输入 explorer.exe 点击: 确定
桌面程序立马就回来了
请点击输入图片描述
请点击输入图片描述
XP默认下是没有这个功能的,可以下载其他的进程管理软件,此类软件有很多.如果你非要使用windows
自带的,也可以,但要下载补丁.
<Longhorn
任务管理器补丁
>
Longhorn
所带的任务管理器比
xp/2003
中的版本多了“打开所在目录”、“映像路径”、“命令行”等实用功能,如右图。
在
xp/2003
下使用的办法:
1、用附件中的三个文件覆盖
Windows\system32\dllcache
下的同名文件。(一般找不到"DLLcache"目录的,必须打开“运行”,输入"c:\Windows\system32\dllcache"回车才能打开。)
2、再用这三个文件覆盖
Windows\system32
目录下的同名文件,此时会d出“Windows
文件保护”对话框,选择“取消”,然后选择“是”。
现在你就可以按“Ctrl+Shift+Esc”或“Ctrl+Alt+Del”来使用新的任务管理器了。
点击“进程”标签,然后在查看菜单下的“选择列...”中可以设置显示“命令行”和“映象路径”。
欢迎分享,转载请注明来源:内存溢出

 微信扫一扫
微信扫一扫
 支付宝扫一扫
支付宝扫一扫
评论列表(0条)