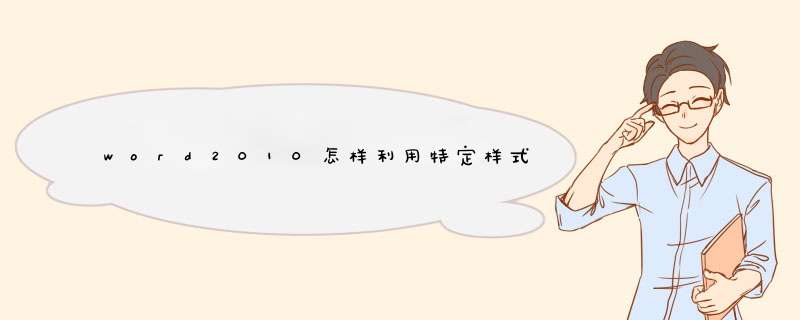
材料/工具:word2010
1、打开文档用Microsoft word 打开所需要制作目录的文档。
2、在合适位置添加一张或多张空白页用于制作目录,由于目录在文本之前,所以一般选在文本之前添加空白页。
3、选择标题栏右下角的样式,d出一个对话框,然后左边先选定你要制作目录的标题,再右边选择标题1,以此类推,多次重复 *** 作,知道所有标题选定。
4、将鼠标点击到制作目录空白页的首位置,选择上方标题栏的引用,点击目录,选择自动目录一,就可以制作出目录了。
5、目录制作出来后,字体大小可能不合适
6、然后调整目录字体大小,这样一个一级目录就制作好了。
1、打开需要设置目录的文档。
2、选中文档的大标题,设置目录级属。
3、光标固定在第一页最前方,点击插入—空白页。
4、把光标移动到新添加的空白页上,点击引用—目录,选择一种你喜欢的目录格式,点击。
5、目录设置成功。
打开Word,建立空白文档。
请点击输入图片描述
在文档中录入正文,可以看到,正文有多个级别的标题。
请点击输入图片描述
在插入目录的位置点击【引用】—【目录】—【自定义目录】。
请点击输入图片描述
在打开的窗口中,可以看到,软件默认的目录中标题级别是显示三个级别,可以点击【显示级别】中的数字更改显示的级别。比如,原文有4个级别的标题,则把【显示级别】改为4。
请点击输入图片描述
这样,就得到了显示四个级别标题的目录。
请点击输入图片描述
如果把数字改为1,则就得到只显示一级标题的目录。这样,就可以根据自己文档的详细需求情况,自行设定显示级别。
请点击输入图片描述
欢迎分享,转载请注明来源:内存溢出

 微信扫一扫
微信扫一扫
 支付宝扫一扫
支付宝扫一扫
评论列表(0条)