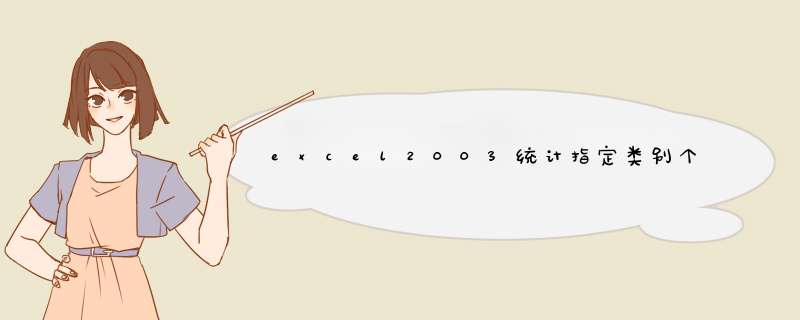
在EXECL中录入好数据以后可能会要求统计出指定类别个数,这个时候就需要利用到 Excel 中自带的函数来解决了。接下来是我为大家带来的excel2003 统计指定类别个数的教程,供大家参考。
excel2003 统计指定类别个数的教程:
统计个数步骤1:在B2一栏中键入
=COUNTIF(A:A,"*外地*")
统计个数步骤2:输入完成后回车,即统计出A列所有包含’外地‘字段的个数。
统计个数步骤3:依次在C3、D3、E3中输入
C3
=COUNTIF(A:A,"*灵觉*")
D3
=COUNTIF(A:A,"*中小*")
E3
=COUNTIF(A:A,"*苏湖*")
统计个数步骤4:用这样的 方法 就可以快速统计了!
Excel 中的成绩分段统计具体该如何进行 *** 作呢?接下来是我为大家带来的excel2003成绩分段统计的教程,供大家参考。
excel2003成绩分段统计的教程:
成绩分段统计步骤1:输入一个8个成绩的成绩表,包含序号和成绩,并输入 90-100、80-89、70-79、60-69、0-50 几个分段
成绩分段统计步骤2:选中“0-50”右边的单元格,点编辑栏里的fx,准备输入公式,
从低到高分段,先算最低分的一段
成绩分段统计步骤3:在出来的函数列表里,在中间选择“全部”,然后在下面的列表里选择 COUNTIF 函数,点确定按钮
成绩分段统计步骤4:接下来是 COUNTIF 函数面板,用鼠标拖动选中所有成绩,这个是范围
成绩分段统计步骤5:然后在第二行,条件里点一下,切换到英文输入法,输入小于号和60,然后点“确定”: <60
这样就可以统计出60分以下的人数了
成绩分段统计步骤6:再选中“60-69”段旁边的单元格,点编辑栏里的fx,准备输入公式
成绩分段统计步骤7:在出来的函数面板里,还选择 COUNTIF 函数,然后点“确定”按钮,
拖动选中所有成绩,在第二行条件输入小于70,然后点“确定”: <70
成绩分段统计步骤8:回到表格窗口后,在编辑栏的公式后面点一下,然后输入减号,点一下刚才统计出来的0-59分数段的人数,然后点右边的绿色勾确定,
因为70分以下的除了60分段的,还包括50分以下的,减去50分的剩下就是60分以上的
成绩分段统计步骤9:同样在选中70-79右边的单元格,选择 COUNTIF 函数,在条件里输入小于80
点“确定”以后,回来在编辑栏里,再点一下鼠标,减去刚才算出的50分段和60分段的
在计算机上可以利用专业软件绘制函数曲线,但是在没有专业软件的情况下怎么办呢?本文介绍的是利用Excel 2003的图表功能绘制函数曲线图。制作函数图线可分下面几步进行。启动Excel 2003,制作一个二维表格,计算出绘制函数图像所需要的数据点(如图1)。这里需要注意:1、自变量x的值系手动输入,函数值y由Excel的计算功能(粘贴函数或手工输入公式)算出;2、要使绘出的图像准确,自变量x的取值间隔不一定处处一样,在曲线有拐弯的地方,自变量的间隔要适当取密一些;3、如果制作曲线时发现数据表中自变量取值不当或不够,可重新对x取值并在表中计算出y。首先选中制作函数图像所需要的表中数据,利用Excel工具栏上的图表向导按钮(也可利用“插入”/“图表”),在“图表类型”中选择“XY散点图”,再在右侧的“子图表类型”中选择“无数据点平滑线散点图”,单击[下一步](如图2),出现“图表数据源”窗口,不作任何 *** 作,直接单击[下一步]。图像生成后,其位置和大小不一定合适,可单击图像空白区,拖动图像到适当的位置,拖动图像四周的小黑块可以改变图像的尺寸。接着编辑图表的坐标轴标注字体字号及刻度,编辑曲线类型、粗细及颜色,编辑网格线,编辑图像背景等,所有这些 *** 作可以先用鼠标选中相关部分,再单击右键d出快捷菜单,通过快捷菜单中的有关项目即可进行 *** 作。要制作出一幅满意的函数图像,可能要进行多次尝试 *** 作。本例制作完成的函数图像如图4(坐标轴有刻度、坐标轴标注为宋6号,曲线类型为连续的红粗线,无网格线,背景浅黄色)。
另外,团IDC网上有许多产品团购,便宜有口碑
欢迎分享,转载请注明来源:内存溢出

 微信扫一扫
微信扫一扫
 支付宝扫一扫
支付宝扫一扫
评论列表(0条)