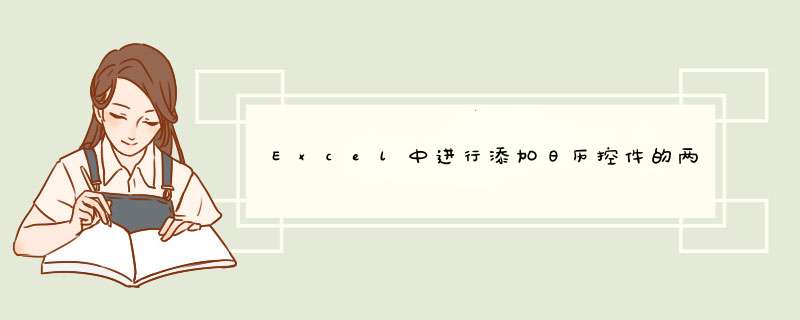
有时我们在运用Excel表格的时候会运用到日历的控件,可是小伙伴们却不知道在哪里添加。那么我们来看一下,它到底躲藏在哪里,又该怎么添加呢?今天,我就教大家在Excel中进行添加日历控件的两种方法。
Excel中进行添加日历控件的两种步骤:1、添加整个月份的日历
打开一个Excel 2007表格,点击表格左上角 “扳手和锤子”这个其它控件的按钮。
在d出的对话框中,找到底部的日历控件,点击确定按钮。
按住鼠标左键在表格上面拖动,形成一个黑色的矩形,松开鼠标。
插入日历插件成功。拖动可移动日历的位置和大小。
2、添加单个日期的日历控件
如何添加单个的日历控件,第一步的方法和上面的一样。点击表格左上角“扳手和锤子”这个其它控件的按钮。
在跳出的对话框中找到Microsoft Date and Time Picker Control 6.0的控件,选择该控件,点击确定按钮。
按住鼠标左键在表格上面拖动,行程一个黑色的矩形,松开鼠标。
插入单个日历插件成功。拖动可移动日历的位置和大小。
有些人会说我的Excel 2007怎么找不到“其它控件”的按钮。其实呢,它需要我们自己添加才能被显示出来。我们看下怎么添加。
找到文档左上角office按钮,右击,选择“自定义快速访问工具栏”。
在跳出的Excel 选项中依次选择自定义--不在功能区中的命令--其它控件--添加--确定。我们就可以在表格左上角插入其它控件的按钮。
Excel 中经常需要插入日期控件为用户提供选择日期的便利,日期控件具体该如何插入呢?下面是我带来的关于excel表格插入日期控件的 方法 ,希望阅读过后对你有所启发!
excel表格插入日期控件的方法:
插入日期控件步骤1:打开EXCEL,在工具栏空白处右击,在d出的菜单中选择控件工具箱。
插入日期控件步骤2:在选择控件工具箱点击如图位置。
插入日期控件步骤3:在d出的菜单中选择DTP控件。
插入日期控件步骤3:拖动鼠标,这个时候会产生一个DTP控件。
插入日期控件步骤4:拖动句柄调整控件的大小。使之与单元格大小差不多。
插入日期控件步骤5:在控件工具箱中选择“退出设计模式”
欢迎分享,转载请注明来源:内存溢出

 微信扫一扫
微信扫一扫
 支付宝扫一扫
支付宝扫一扫
评论列表(0条)