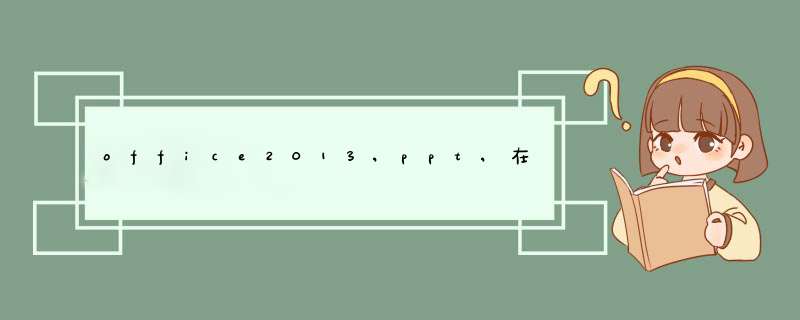
Office 2013 之 PowerPoint(PPT)视频录制
Office 2010和2013 均可以直接帮助我们录制教学视频。 *** 作很相似,不过没有查到2013的 *** 作,试了一下,遂记录之。
1、打开PPT,点选“幻灯片放映-录制幻灯片演示”,可以选择“从头开始录制”或“从当前幻灯片开始录制”;
2、d出对话框选项,默认勾选“幻灯片和动画计时”和“旁白和激光笔”;
3、点选“开始录制”,然后开始讲解PPT内容(可以自己试一下);
演讲结束后,可以看到左侧PPT缩略图页码下有颗星星,说明此页PPT下有视频及录音,下一步 *** 作与Office 2010略有不同。
4、点选“文件-导出-创建视频”(之前2010版本为“文件-保存并发送-创建视频”)
如果你刚刚没有录制过内容,则可以选择“不要使用录制的内容和旁白”,同时可以选择每张幻灯片切换的间隔时间(默认5.00秒),如果你录制过,则会发现多了一个“使用录制的内容和旁白”(选择此项就请不要更改幻灯片的放映秒数)。同时我们可以选择分辨率(不推荐更改。)如果准备就绪了,则可以单击“创建视频”来生成了。
5、创建视频时,可以保存成两种格式“MPEG-4 视频”和“Windows Media 视频”。
提前录制1、选择你要加入解说词的幻灯片作为当前 *** 作的幻灯片,执行“幻灯片放映”菜单下的“幻灯片切换”命令。
2、在d出的“幻灯片切换”对话框中,在“声音”的下拉列表中,选择“其他声音”,随后会出现“添加声音”的对话框,然后选择你已经录制好的声音文件,单击“确定”。
直接录制
1、选择主菜单“幻灯片放映/录制旁白”,在“录制旁白”的对话框中选择“链接旁白”选项,点击“浏览”选择放置旁白文件的文件夹,单击“确定”。
2、进入到幻灯片放映状态,一边播放幻灯片一边对着麦克风朗读旁白。
3、播放结束后,d出对话框“旁白已经保存到每张幻灯片中,是否也保存幻灯片的排练时间?”,点击“保存”。
ppt动态小人的制作:
1、先画一个小人,然后全部选中,鼠标右键选择组合——组合;
2、选中小人,点动画菜单——自定义动画;
3、点添加效果——进入——d跳。
欢迎分享,转载请注明来源:内存溢出

 微信扫一扫
微信扫一扫
 支付宝扫一扫
支付宝扫一扫
评论列表(0条)