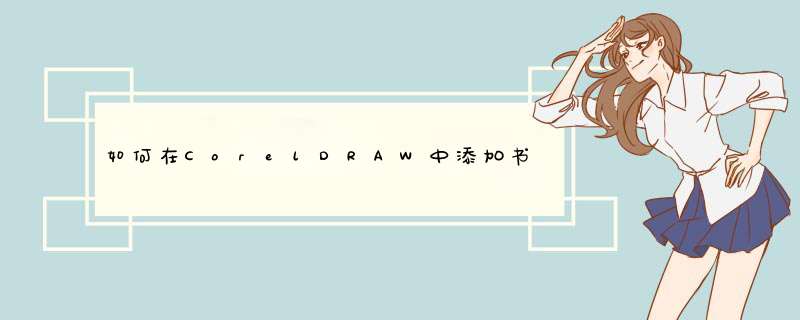
步骤二 单找到希望将文件保存到的文件夹并在在文件名框中输入文件名。
步骤三 在发布至PDF对话框中单击“设置”按钮,出现PDF设置对话框
步骤四 单击文档选项卡。
步骤五 在书签区域中,启用下列任意复选框:
包含超链接
生成书签
生成缩略图
如果要在启动时显示书签或缩略图,请启用启动时显示区域中的书签或缩略图按钮。
步骤六 单击确定,单击保存。
如果想要指定超链接信息可看下文:
指定PDF文档超链接信息方法:
指定书签
1. 单击“窗口”→“泊坞窗”→“链接和书签”。
2. 在工作区中,单击您想要添加书签的对象。
3. 单击新书签按钮。
4. 在名称框中输入书签名称。
为对象指定超链接
1. 单击“窗口”→“泊坞窗”→“链接和书签”。
2. 在工作区中,单击您想要应用超链接的对象。
3. 单击新书签按钮。
4. 在链接类型列表框中,选择以下其中一种链接类型。
http://——输入单击时会打开的网页的网址或URL
https://——输入单击时会打开的网页的网址或URL,在URL前加https://前缀表明是用SSL加密的
ftp://——输入单击时会打开的ftp服务器的网址或URL
mailto:——输入电子邮件地址
file://——单击浏览按钮,导航至单击链接时要打开的文件
书签:——从列表中选择之前创建的书签
将超链接指定到文本
1. 单击“窗口”→“泊坞窗”→“链接和书签”。
2. 使用文本工具,选择希望指定的超链接的文本字符。
3. 单击新链接按钮。
4. 在链接类型列表框中,选择其中一种链接类型。
验证链接
1. 单击“窗口”→“泊坞窗”→“链接和书签”。
2. 选择您想要打开的链接。
3. 单击打开链接按钮。
删除书签或链接
1. 单击“窗口”→“泊坞窗”→“链接和书签”。
2. 选择要删除的链接或书签。
3. 单击删除按钮。
1、先将下载好的安装包进行解压,然后进入CorelDRAWX6文件夹,点击“!)CorelDRAWX6Portable.exe”文件进行安装第一步。
2、然后在d出的界面中选择“安装”,等待片刻,若d出提示框询问“是否要安装VBA”,则点击确定,直至提示“安装完成”。
3、回到刚才打开的安装包,点击“Corel PHOTO-PAINT X6”文件进行正式安装。
4、在d出的安装框点击“继续”,请注意在安装前请断开网络,否则无法完成下一步的安装和破解。
5、选中“稍后注册”然后选择“继续”。
6、简化安装成功,进入界面,不过提示为评估版,所以需开始下一步的破解coreldraw x6绿色破解版。
CorelDRAW是一款专业的矢量绘图和图形设计工具软件,作为一款大型绘图软件,对电脑性能和配置有更高的要求,在安
装CorelDRAW X7之前,请先检查您的电脑是否达到如下最低配置:
1、Windows8(32位或64位版本)或Windows 7(32位或64位版本),并安装最新的SP。
2、Intel Core 2 Duo或AMD Athlon64以上中央处理器,2GHz以上。
3、2GB内存以上。
4、1280x768 屏幕分辨率或更高;
5、1GB以上硬盘空间,电子软件下载 (ESD) 要求更多空间以用于下载、未压缩安装文件和实际安装内容,其中也包含源文件。
欢迎分享,转载请注明来源:内存溢出

 微信扫一扫
微信扫一扫
 支付宝扫一扫
支付宝扫一扫
评论列表(0条)