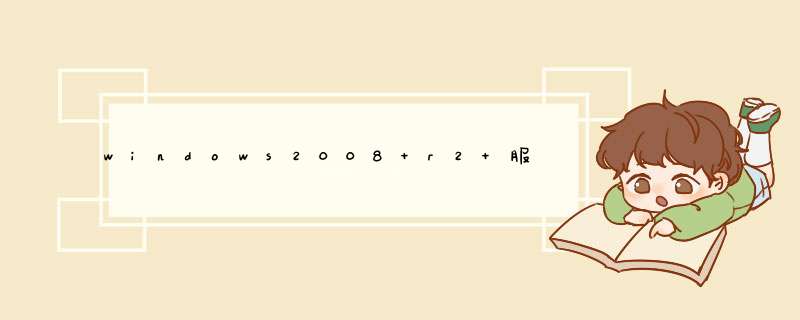
1、安装基本信息
电脑软件
在WindowsServer2008(或WindowsServer2008R2)中,单击“开始”-“程序”-“管理工具”-“服务器管理”,或在“运行”中输入命令:servermanager.msc命令打“服务器管理”程序。
在“角色”选项中,单击“添加角色”:
选择服务器角色:Web服务器(IIS)
单击选中“web服务器(IIS))前面的单选框。
在d出的对话框中,单击“添加必需的功能”:
“添加角色向导”对web服务器进行简单介绍,之后单击“下一步”:
选择角色需要的相关服务之后单击“下一步”:
确认安装选择,之后单击“下一步”:
系统开始安装所选的角色服务,可能需要几十秒可几钟时间:
安装完成,点击关闭即可:
名称:IIS7.0安装
大小:10MB|版本:7.0|类别:系统工具|语言:中文
应用平台:windows server 2008
2、安装介绍
windows server 2008系统中的iis安装,与windows server 2003中的安装明显不再相同了,windows server 2008安装iis,不再需要其他相关组件,不像windows server 2003需要有i386文件,下面来详细介绍一下,windows server 2008安装iis的步骤:
二、安装步骤:
开始--服务器管理--角色--添加角色
点击添加必需的功能
勾选在“Web服务器(IIS)”
点击下一步
下面是选择“角色服务”的,针对你需要的进行相应的选择
然后点击“下一步”开始确认安装
然后等待安装成功
在浏览器里输入http://127.0.0.1 访问一下,出现下边界面,表明安装成功
务。方法/步骤
打开“服务器管理器”窗口:
从【开始】菜单中打开【服务器管理器】窗口,如图1所示。
打开“添加角色向导”对话框:
单击【添加角色】,启动【添加角色向导】,显示如图2所示的【开始之前】对话框,提示此向导可以完成的丁作,以及 *** 作之前应注意的相关事项。
打开“选择服务器角色”对话框:
单击【下一步】按钮,显示如图3所示的【选择服务器角色】对话框,显示所有可以安装的服务角色。
选择服务器角色:
选中了要安装的网络服务以后,单击【下一步】按钮,通常会显示该角色的简介信息。 *** 作系统以安装打印服务为例,显示如图4所示的【打印服务简介】对话框。
选择角色服务:
单击【下一步】按钮,显示【选择角色服务】对话框,可以为该角色选择详细的组件,如图 5所示。
开始安装:
单击【下一步】按钮,显示如图6所示的【安装进度】对话框。
安装完成:
单击关闭,安装完成,
欢迎分享,转载请注明来源:内存溢出

 微信扫一扫
微信扫一扫
 支付宝扫一扫
支付宝扫一扫
评论列表(0条)