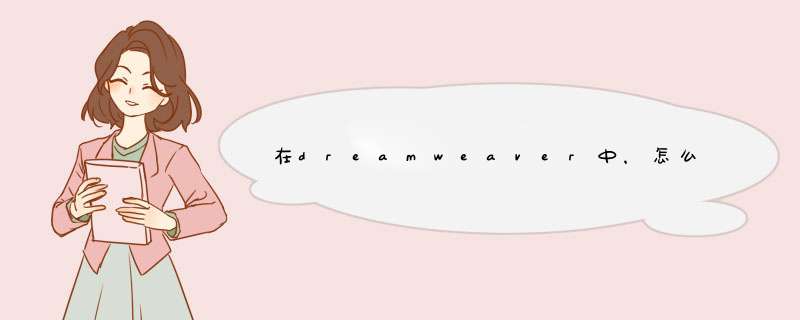
1. 点击鼠标,将光标定位在表单框线内,点击“插入”菜单,选择“表单”项,在d出的子菜单中选择“文本域”命令。
或者在“插入”面板中选择“表单”项,点击“文本字段”图标
点击“窗口”菜单,选择“插入”项,可以打开“插入”面板。
2. 点击“文本字段”图标后,d出“输入标签辅助功能属性”对话框:
3. 在“输入标签辅助功能属性”对话框中,各项的解释及应用方法如下:
(1)ID:指定了<input>元素的名称和ID号。名称和ID号是一致的。如输入“id1”,在“代码”视图中可以查看源代码:
<input type="text" name="id1" id="id1" />
(2)标签:表单控件的提示信息。如输入“提示信息”,在“代码”视图中可以查看源代码:
提示信息 <input type="text" name="id1" id="id1" />
(3)样式:说明“标签”内容的使用方式。分为三种情况:
第一情况:使用“for”属性附加标签标记。在“代码”视图中可以查看源代码:
<label for="id1">提示信息</label><input type="text" name="id1" id="id1" />
第二情况:用标签标记环绕。在“代码”视图中可以查看源代码:
<label>提示信息 <input type="text" name="id1" id="id1" /></label>
第三情况:无标签标记。在“代码”视图中可以查看源代码:
提示信息 <input type="text" name="id1" id="id1" />
(4)位置:说明“标签”内容所处的位置。分为两种情况:
第一种情况:在表单项前。上面的提示信息都是在表单项前。
第二种情况:在表单项后。在“代码”视图中可以查看源代码:
<input type="text" name="id1" id="id1" /><label for="id1">提示信息</label><label><input type="text" name="id1" id="id1" />提示信息</label><input type="text" name="id1" id="id1" />提示信息
(5)访问键:accesskey 属性。
(6)Tab 键索引:tabindex 属性。
4. 在“输入标签辅助功能属性”对话框中,单击“确定”按钮,文本字段就插入到文档中了。
二、设置或修改单行文本域或密码域的属性
1. 使用鼠标点击插入的单行文本域或密码域表单控件
2. 打开“文本字段”属性面板
文本域:指定了<input>元素的名称和ID号。名称是唯一的。
字符宽度:指定文本域的长度,默认值为24个字符左右。
最多字符数:允许用户输入的最大字符数目。
初始值:表单的默认值。
禁用<input>标签disabled属性。
只读:<input>标签readonly属性。
类型选择“单行”:插入单行文本域(type="text")。
类型选择“密码”:插入密码域(type="password")。
三、提示
将光标定位到表单的红色虚线围成的框内,按回车(Enter)键,可以添加多个单行文本域或密码域。
方法/步骤分步阅读1
/5
首先我们打开Adobe Dream Weaver CS5,要新建一个站点,然后才新建一个网页文件,站点根目录在自己收藏的图片素材文件夹内即可。
2
/5
我们可以在这个空白的网页文件中加入图片表格框架网页等等,然后在等下预想要加入表单内容的区域选中并找到添加“表单区域”,这里为了便于展示,已经提前制作好一个表单并在表单里添加了表格,以备排版好相关spry内容的填充。
3
/5
鼠标左键在表单区域内点击好需要插入spry表单验证密码栏的地方,随后找到上方菜单栏的“验证密码栏”插入按钮(若不知道是哪个可以把鼠标指针移动到添加按钮上方悬浮片刻,即会出现相关说明)
4
/5
我们可以通过选中红线框中区域以对验证密码栏内容进行设置,注意!这个设置不是针对spry验证的!而是验证密码栏自身属性的设置。
5
/5
如果要对spry验证内容做出设置,需要鼠标移到验证密码栏上,点击出现的蓝色区域!才能在下方进行设置验证密码栏。
总结
1
/1
打开软件——创建站点——设置网页内容——在预加入标签的区域添加表单区域——插入“验证密码栏”——选中“验证密码栏”进行文本域设置——选中蓝色框以进行spry验证设置——保存完成
欢迎分享,转载请注明来源:内存溢出

 微信扫一扫
微信扫一扫
 支付宝扫一扫
支付宝扫一扫
评论列表(0条)