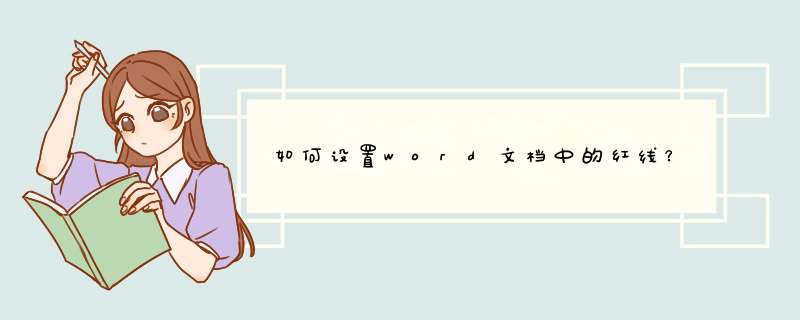
用word制作红头文件的红线步骤如下:
1.首先打开文件,点击“插入”,如下图红框所示;
2.选择插图菜单里面的“形状”,如下图红框所示;
3.点击形状线条菜单里面的“直线”图标,如下图红框所示;
4.按住“shift”绘制一条直线,选中直线,如下图红框所示;
5.鼠标左键单击上方菜单栏的“布局”,如下图红框所示;
6.选择布局排列菜单里面的“位置”,如下图红框所示;
7.选择“其他布局选项”,如下图红框所示;
8.在位置菜单水平选项中,选择对齐方式改为“居中”相对于“页面”,如下图红框所示;
9.垂直选项中绝对位置为“7厘米”,下侧为“页边距”,如下图红框所示;
10.更改大小中的宽度绝对值为“15.5厘米”,如下图红框所示;
11.点击下方“确定”按钮,如下图红框所示;
12.返回界面,右键横线,选择“边框”,如下图红框所示;
13.将颜色改为“红色”,如下图红框所示;
14.粗细改为“2.25磅”即可,如下图红框所示;
15.至此全部 *** 作完成,红头文件的横线设置完成,效果如下。
word文档文件头下方红色横线,可通过使用插入直线添加。
方法步骤如下:
1、打开需要 *** 作的WORD文档,点击插入选项卡中的“形状”。
2、在形状的下拉菜单中点击选择“直线”。
3、按住Shift键不放,在文档文件头下方画出一条横线,然后点击形状轮廓,选择颜色为红色,点击【粗细】将线条设置为合适的粗细即可。
4、返回主文档,发现在word文档文件头下方添加红色横线 *** 作完成。
欢迎分享,转载请注明来源:内存溢出

 微信扫一扫
微信扫一扫
 支付宝扫一扫
支付宝扫一扫
评论列表(0条)