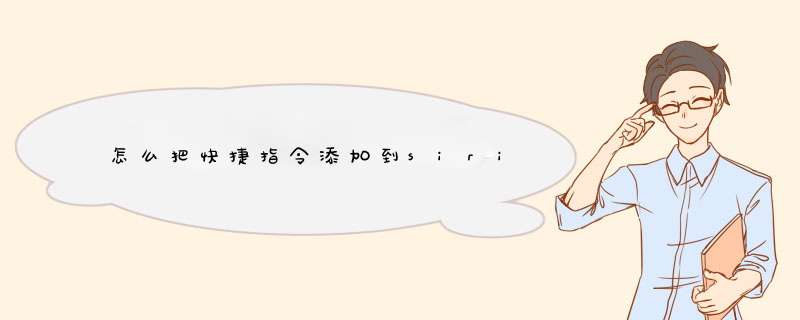
1、在手机桌面找到“快捷指令”,打开后点击“创建快捷指令”;
2、点击“添加 *** 作”
3、选择自己需要添加指令的app或者应用,并点击应用右上角的“i”按钮;
4、选择“添加到此快捷指令”;
5、输入快捷指令名称后点击右上角“完成”;
6、这样就已经完成了一个快捷指令的设置,刚设置好的快捷指令会显示出来;
7、最后测试一下,回到主界面,对手机说“嗨 siri +刚才保存的指令名称”即可。
注意事项:
苹果手机系统升级到IOS 13之后,快捷指令就能直接在手机桌面看到,如果没有建议升级一下手机系统,可以带来更方便的 *** 作体验。
扩展
1、开启小方块:
首先,进入【设置】-【通用】-点击【辅助功能】-【Assistive Touch】选择开启,就可以在屏幕中调出小方块了。这样需要用到按键的功能就都可以通过小方块来代替实现了。
2、自定义小方块
以往我们对于小圆点的定义只是停留在取代Home键的 *** 作上。但实际上它还有很多用途。顶层菜单也就是点击虚拟Home键之后,可以调出Siri、设备、主屏幕、个人收藏、通知中心几个功能。在更新iOS 9之后,我们可以自定义这个小方块的顶层菜单了。
打开【Assistive Touch】-点击【自定顶层菜单】功能,即可按照自己需求自定义想要的快捷键至小方块顶层菜单,点击下方面的“+”号,可以增加自定义的快捷键最多至8个,非常方便。
3、常用功能设置
返回主屏幕
这个功能是Assistive Touch的初始功能,不需要设置就可以在Assistive Touch中显示。如果键位不符合你的使用习惯,你可以按上述方法,将主屏幕图标更换为更加顺手的位置。
屏幕快照(截屏功能)
这个功能藏得比较深,需要点击【Assistive Touch】- 【设备】- 【更多】- 【屏幕快照】来使用。可以通过设置将屏幕快照自定义至顶层菜单,这样就可以比较方便的单指截屏幕图了。不再需要先按住Home键再按电源键截图,或者先按住电源键再按Home键截图。并且直接用小方块里面的【屏幕快照】选项截出来的图,不会有带Assistive Touch的浮动小方块。
锁定屏幕功能
将【锁定屏幕】功能添加至Assistive Touch菜单后,关机/锁屏都不用按“ 开关 机键”了。
想要关闭锁屏,只要点击【Assistive Touch】-再点击【锁定屏幕】,就会自动锁定屏幕了。想要用它关机也可以,只需要按住【锁定屏幕】8秒就可会显示关机页面了。
自定添加手势
小方块中的【自定】快捷键,默认有两个手势功能:一是缩放二是双击。除了这两个以外,还有6个手势功能可以自定义添加。只需要点击【自定】中的加号框就可以新建手势。新建手势后,就可以在Assistive Touch中更改手势数字或添加新建的手势了。设置成功后点击手势图标,选择对应手势后,点击屏幕就能出现对应数字的手指触屏使用。
“快捷指令中心”会根据您最常用的 App 和 *** 作显示相应的快捷指令。要添加快捷指令,请按照以下步骤 *** 作:1、在您的 iPhone、iPad 或 iPod touch 上,打开“快捷指令”App。
2、轻点“快捷指令中心”标签。
3、在“来自 App 的快捷指令”下,轻点“查看全部”以查看来自不同 App 的 *** 作。
4、轻点要添加的快捷指令旁边的 。
5、轻点“添加到 Siri”。
要运行您的快捷指令,只需说“嘿 Siri”,然后说出快捷指令的名称。
苹果手机快捷指令使用方法如下:
手机:iphone13
系统:iOS13
软件:快捷指令2.13.1
1、首先打开苹果手机上的快捷指令,进入我的快捷指令后点击右下角的快捷指令中心。
2、接着进入快捷指令中心,这里有很多别已经设计好的指令,点击自己需要的快捷指令。
3、将快捷指令添加的Siri,设置命令文本,点击添加到Siri。
4、最后回到我的快捷指令,点击快捷指令,也可直接对Siri说之前输入的命令文本,该命令就会自动执行。
手机快捷指的功能优势
快捷指令中心精选了一系列富有创意而实用的快捷指令,探索快捷指令中心可以了解可实现的快捷指令功能和查看快捷指令的构建方式。在快捷指令中心找到喜爱的快捷指令后,轻点一下即可将其添加到快捷指令精选,然后根据需要进行自定。
自动化是一种由事件激活的快捷指令,而非手动启动。你可以使用快捷指令App设置个人或家庭自动化,然后通过到达、离开、更改iPhone上的设置和一天中的某个时间等事件触发自动化快捷指令。
欢迎分享,转载请注明来源:内存溢出

 微信扫一扫
微信扫一扫
 支付宝扫一扫
支付宝扫一扫
评论列表(0条)