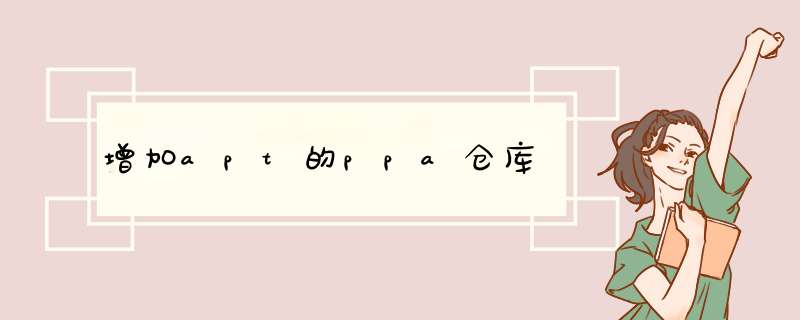
有些第三方的软件包没有在apt的默认仓库中,需要手动增加,执行 add-apt-repository 命令,例如:
则,添加至 /etc/apt/sources.list.d/ 中。
再执行,更新软件源:
这样,就可以安装包了:
当执行sudo apt update时,出现类似:
*** 作
有些情况下,由于一些安全原因Ubuntu机器没有连接到互联网。在这种情况中,你可以设置自己的本地APT软件包仓库,并在Ubuntu机器上安装软件包。
系统环境
Ubuntu 20.04 LTS
安装dpkg-dev
需要安装dpkg-dev软件包,才能为本地APT仓库创建软件包元数据。
bob@ubuntu-20-04:~$ sudo apt install -y dpkg-dev
安装http服务
如果该软件仓库需要为其他ubuntu 20.04服务器使用,可以安装web服务器为其他ubuntu 20.04服务器提供软件仓库。
bob@ubuntu-20-04:~$ sudo apt install -y apache2
创建本地仓库的存储目录
创建/var/www/html/repo目录,用来存放软件包:
bob@ubuntu-20-04:~$ sudo mkdir /var/www/html/repo
创建挂载点,并挂载ubuntu 20.04的光盘到/mnt/cdrom目录。
bob@ubuntu-20-04:~$ sudo mkdir /mnt/cdrom
bob@ubuntu-20-04:~$ sudo mount /dev/cdrom /mnt/cdrom
mount: /mnt/cdrom: WARNING: device write-protected, mounted read-only.
查找/mnt/cdrom里面所有deb软件包并将其复制到我们的本地APT仓库目录中。
bob@ubuntu-20-04:~$ sudo find /mnt/cdrom -iname "*.deb" -exec cp {} /var/www/html/repo \
编写一个 脚本 来更新Package.gz文件
创建一个 脚本 文件以扫描更新Packages.gz文件因为你可能会不时的在本地APT仓库中添加新的deb软件包。因此,每次在repo目录中添加新的deb软件包之后,都需要更新Packages.gz文件。
bob@ubuntu-20-04:~$ sudo vim /bin/update-debs
#!/bin/bash
cd /var/www/html/repo
dpkg-scanpackages . /dev/null | gzip -9c >Packages.gz
给update-debs脚本文件添加可执行权限:
bob@ubuntu-20-04:~$ sudo chmod +x /bin/update-debs
现在执行此脚本以创建Packages.gz文件:
bob@ubuntu-20-04:~$ sudo /bin/update-debs
将本地APT仓库地址添加到sources.list文件中
首先备份一下sources.list文件,然后添加:
bob@ubuntu-20-04:~$ cd /etc/apt/
bob@ubuntu-20-04:/etc/apt$ sudo cp -p sources.list sources.list.back
打开sources.list文件,在文件底部添加下面内容:
bob@ubuntu-20-04:/etc/apt$ sudo vim sources.list
# Local APT Repository
deb [allow-insecure=yes] http://192.168.43.174/repo ./
更新一下软件源:
bob@ubuntu-20-04:~$ sudo apt update
总结
在本文中,介绍了如何在Ubuntu 20.04 LTS创建本地APT仓库。
Debian可以使用apt-get命令来添加新的软件,也可以使用Debian软件仓库中的软件包来安装新的软件。首先,需要更新软件仓库,然后使用apt-get命令搜索想要安装的软件,最后使用apt-get install命令安装软件。欢迎分享,转载请注明来源:内存溢出

 微信扫一扫
微信扫一扫
 支付宝扫一扫
支付宝扫一扫
评论列表(0条)