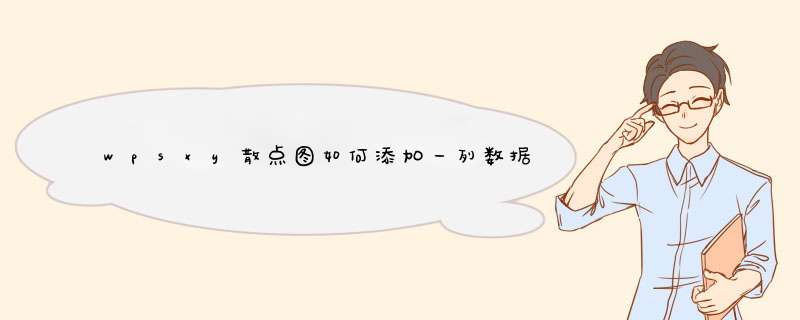
2、其次在添加好的趋势线上右键一下,点击“设置趋势线格式”。点击其他的趋势线类型,看看哪一种最适合当前这个散点图。
3、然后选择好趋势线的类型后,还可以进一步调整参数,使趋势线和散点图更匹配,所谓更匹配,指的是散点图上的每个点都尽量地落在了趋势线上。接着选中“显示公式”复选框。这样不仅可以看到数据的趋势,还可以依据这个公式进行数据预测。
4、最后调整散点图的大小、标签的位置,最后再美化散点图即可完成添加数据。
曲线图是我们经常要用到的一种分析类图表。比如用X轴坐标来表示一个月的天数,用Y轴坐标来表示某一数值,统计数据后描点绘图,得到曲线图,可以很直观的看出一个月内的数据起伏情况。下面我就来介绍两种比较简单的Word曲线图制法,有需要的朋友可以来看看哦。
Word曲线图制法一步骤一:打开word文档
步骤二:点击“插入”选项卡
步骤三:找到“插图”工具栏组,选择“形状”
步骤四:在d出的下拉列表中找到“线条”栏,找到“曲线”按钮,用鼠标左键单击该工具
步骤五:回到word编辑区,光标变成十字形,在空白处单击,按钮鼠标左键不放,移动鼠标,找到下一个点单击,再移动鼠标,单击,可以根据单击的路径绘制出一条“曲线”来但要不在同一线的至少三个点才能形成。
步骤六:通过调节两端的控制点,可以改变线段的长度和角度,系统自动切换到形状格式选项卡,可以设置形状的颜色,线条的粗细等。我们可以根据下图的提示来进行调整曲线。
Word曲线图制法二步骤一:打开Word,点“插入”——“图表”,d出插入图表对话框。
步骤二:在插入图表对话框内,我们可以看到有很多类型的图表,这里我们选择“XY散点图”里的“带直线的散点图”,而不选择“折线图”,原因是Word中的折线图适合用来做不同个体之间的对比,并不适合用来做上面提到的这种对单一数据进行分析的这种情况。
步骤三:选择确定之后会出现折线图跟一个表格,表格内就是XY轴数值,这时就可以把你需要研究的数据输入进去了。这里可以把表格上的“X值”、“Y值”换成你需要的名称,比如天数什么的。
步骤四:数据输入完毕后,可能X轴上面的数值并不是你想要的(比如最大值、每小格的值等等),可以点击选中X轴坐标,然后右击选择“设置坐标轴格式”,进行设置。
步骤五:设置坐标轴窗口里主要设定一下“边界最大值”和“单位主要值”就可以了。这里我设置最大值为5,单位为0.5,可以看到X轴上每隔0.5就有一格。
步骤六:当然,也可以根据需要设定更小更精确的单位值。
>>>下一页更多精彩“word做流程图 方法 ”1、首先点击数据区域的任意单元格,然后选择菜单栏“插入”,找到“图表”栏。
2、然后选择“二维折线图”里的“堆积折线图”。
3、生成图表后点击“设计”,然后点击“添加图表元素”,在d出菜单中选择“线条”里的“垂直线”即可。
欢迎分享,转载请注明来源:内存溢出

 微信扫一扫
微信扫一扫
 支付宝扫一扫
支付宝扫一扫
评论列表(0条)