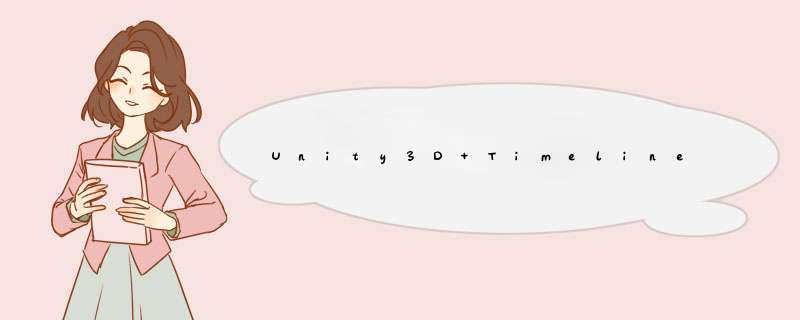
本系列文章是我在阅读完Timeline的文档后,根据我对Timeline的认识和对官方手册的理解而编写出来的。希望对想快速上手Timeline的朋友有所帮助。
本文的截图,来自引擎的官方手册.
在Timeline Editor window中,通过可视化地排布tracks和clips,在场景中创建和GameObject连接的游戏过场动画、影片等。
对每一个过场动画和影片来说,Timeline 编辑器窗口保存了下列对象:
Timeline编辑器把track和clips保存成Timeline Asset. 如果在创建cinematic, cut-scene, 后者游戏过场动画时记录关键帧动画,Timeline编辑器会把关键帧动画保存成一个Timeline Assets的嵌套子文件。
尽管Timeline资源定义了用于cut-scene, cinematic,或者游戏过场动画的tracks和clips,但是我们不能把Timeline资源直接添加进场景的。为了让Timeline Assset在场景里驱动GameObjects,使其表现得有富有生命,你需要创建一个Timeline 实例。
Timeline编辑器提供了在创建Timeline Assets的时候,自动创建Timeline 实例的功能。如果在场景中选择了一个拥有Playable Director组件,且这个组件有关联Timeline资源的GameObject,那么Bings将会同时出现在Timeline编辑器和Inspector窗口中。
因为Timeline资源和Timeline实例是分离的,因此多个Timeline实例可以复用相同的Timeline资源。举个栗子,你可以创建一个命名为VictoryTimeline的Timeline资源,它包含了动画,音乐,以及例子特效,它在主角胜利的时候播放。为了在同一个场景中让其他游戏角色(敌人或者boss)复用这个Timelien资源,你可以为其他角色创建Timeline实例来实现。
由于Timeline可以被复用,所以在Timeline编辑器中的任何改动,都会影响到所有的Timeline实例。例如,在前面的例子中,如果在修改Player的Timeline实例的时候删除了Fireworks track,这个track会从VictoryTimeline资源中被删除。同时也会从其他的VictoryTimeline资源实例中删除,例如Enemy的Timeline实例。
在整理的时候,发现整篇文章受官方手册的影响颇大,以至于读取来并不是很顺畅,但我认为完成比完美更重要,后面想象怎么用自己的话描写。
方法/步骤
1首先,新建Canvas,在Canvas下新建Image作为背景,新建Text用来制作动画。
选中Canvas, 打开Window->Animation, 来到Animation窗口。
2.点击Create,选择保存动画片段的地方(通常是项目的Animation文件夹),创建。
3.创建过后,Canvas自动多了一个Animator组件,且自动创建了控制器(图中是Canvas 1)。动画控制器的使用本经验不展开说明。 现在可以进行动画编辑了。
4.点击Add Property, 可以把想要添加动画的属性添加进来。我们看到Text对象的Text Script组件下,可以给颜色等属性制作动画。
5.展开Text->Rect Transform, 点击Scale右边的小加号,把Scale属性添加到动画属性列表里。
6.展开Scale,我们看到三个子属性x,y,z。我们就是要对这三个数值打关键帧,制作动画。
7.首先,选中起始帧和结束帧,移动到自己觉得合适的地方。
8.在想要添加关键帧的地方添加一个关键帧。通过面板上面的两个小按钮,来回切换关键帧。
9.将起始帧的scale.x/y/z设置为0. 同理,分别设置中间帧和结束帧。
10.从面板下面切换到Curve,可以直观地看到三个属性值随时间的变化。最终效果如图。
注意事项
开启录制模式后,也可以直接在Inspector面板中,对红色的属性值进行修改,会自动添加关键帧。
1、用unity 3D自带的角色,在project工作区内的右边中单击右键。
2、在d出的选项框中找到Import Package——Characters,即导入人物角色包。
3、点击Import开始导入。
4、将人物放置合适的位置,接下来要做的是为人物添加动画。
5、然后如下图所示,在资源窗口中找到该文件夹,可以看到里面有自带的动画文件。
6、在Inspector面板中找到【Animator】选项中的【Controller】,然后点击右边的点,即导入自带的动画文件,如下图所示。
7、然后预览,如果模型在动,即导入动画成功。
欢迎分享,转载请注明来源:内存溢出

 微信扫一扫
微信扫一扫
 支付宝扫一扫
支付宝扫一扫
评论列表(0条)