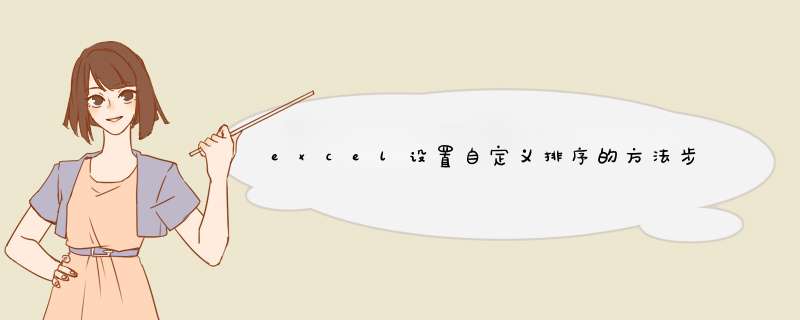
在制作完 Excel 表格以后,我们可能将要对Excel表格中的数据按照大小或日期、字母等方式排序一下,这样更利于我们预览观看了。Excel排序的方式有很多比如:Excel数字排序、日期排序、大小排序、姓名排序等。其实万变不离其宗,大家只要掌握了它的使用 方法 ,无论是按字母或数字排序,都能够轻松完成。下面我来详细的为大家介绍各种Excel排序方法。
excel设置自定义排序的方法设定自己需求的排序方法
现在我有一张表,有“日期”和“地点”,我希望将“地点”按照我的方式如:北京、上海、天津、广州,这样来排序(如下图)地点排序很乱,我们该如何来将它按照自己的方式来排序呢?
excel设置自定义排序的方法图1
excel设置自定义排序的步骤一: 打开菜单栏的“工具”-->选项,然后在d出的“选项”窗口中选择“自定义序列”,在右边的“输入序列”中依次输入北京、上海、天津、广州,每输入一个地点时,就回车一次,输入完成后点击“添加”按钮(如图)
excel设置自定义排序的方法图2
excel设置自定义排序的步骤二: 回到Excel工作表,选中“地点”这一列
excel设置自定义排序的方法图3
excel设置自定义排序的步骤三: 选中以后,单击“数据”-->排序-->选项,在“自定义排序次序”中找到刚才添加的“北京,上海,天津,广州”这种排序方式,然后确定
excel设置自定义排序的方法图4
好了,这时就已经完成了自己想要的排序效果了(如下图)。
excel设置自定义排序的方法图5
猜你喜欢:
1. excel2010如何自定义排序
2. excel怎么使用多个条件自定义排序
3. Excel自定义排序怎么使用
4. wps表格如何设置自定义排序
5. WPS表格如何自定义排序图文教程
6. Excel中进行自定义排序的 *** 作方法
7. Excel中自定义排序的 *** 作方法
在 Excel 中录入数据的时候经常需要用到排序这个功能,除了Excel的默认排序方式还可以自定义排序,估计有不少朋友没听说过吧?下面是由我分享的excel2010 自定义排序的 方法 ,供大家阅读、学习。
excel2010 自定义排序的方法:
自定义排序步骤1:excel自定义排序怎么用呢,跟我的示例一步一步学习吧现在有一张表,两个列姓名和城市,现在为了某种要求,需要将姓名按一定城市的顺序排序:如城市的顺序是北京、上海、杭州、厦门、福州(本文 *** 作以excel2010为工具)
自定义排序步骤2:选中姓名和城市两个单元格,或选中第一行也行,然后点击开始--排序和筛选--筛选
自定义排序步骤3:选中城市单元格,然后依次点击开始--排序和筛选--升序,可以看到城市的排序不是所想要的结果,如图
自定义排序步骤4:选中城市单元格,然后依次点击开始--排序和筛选--降序,可以看到城市的排序不是所想要的结果,如图
自定义排序步骤5:选中城市单元格,然后依次点击开始--排序和筛选--自定义排序
自定义排序步骤6:在d出的排序选择框中,添加一行排序设置记录,在次序中选择自定义序列
自定义排序步骤7:然后在输入框中输入城市顺序:北京、上海、杭州、厦门、福州,然后点击确定按钮
自定义排序步骤8:也可点击输入框右侧的添加按钮,将新排序序列添加到已有自定义序列表中
欢迎分享,转载请注明来源:内存溢出

 微信扫一扫
微信扫一扫
 支付宝扫一扫
支付宝扫一扫
评论列表(0条)