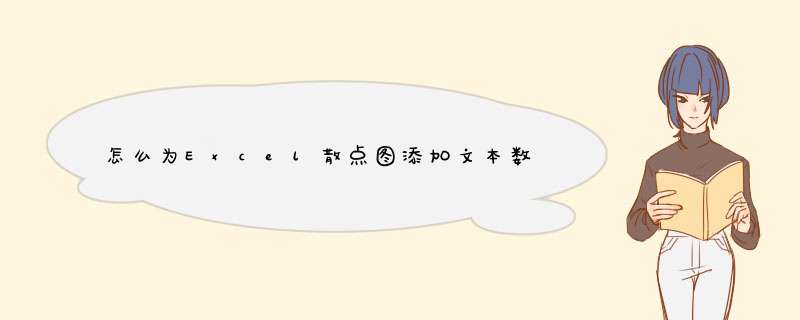
打开
数据集,选择数值型数据,插入“散点图”,即获得该数据集的图形。\x0d\x0a\x0d\x0aExcel直接获得的散点图比较展示效果不太理想,需要自己手动做一些调整。选择水平坐标轴,邮件,选择“设置坐标轴格式”,将坐标轴选项的最小值调整为1.5,最大值调整为2.0。同样的对纵轴也进行同样的设置,效果见下图。\x0d\x0a\x0d\x0a由于Excel不能直接
添加标签,我们需要自己编写宏来完成这个过程。因为这里有供参考的添加气泡图系列文本标签,我们首先将图表类型更改为气泡图。\x0d\x0a\x0d\x0a按“Alt+F11“键,打开VBA编辑器。\x0d\x0a输入下列代码:\x0d\x0aSub AddLabel()\x0d\x0a'为气泡图数据系列添加文本数据标签'\x0d\x0aDim rRng As Range\x0d\x0aDim i As Integer\x0d\x0aOn Error GoTo line1\x0d\x0aSet rRng = Application.InputBox("选择包含数据标签的列区域", Title:="选择区域", Type:=8)\x0d\x0a\x0d\x0aSelection.ApplyDataLabels\x0d\x0aFor i = 1 To rRng.Rows.Count\x0d\x0aSelection.Points(i).DataLabel.Text = rRng.Item(i).Text\x0d\x0aNext i\x0d\x0aline1:\x0d\x0aEnd Sub\x0d\x0a代码输入完后,点击运行按钮,出现”选择包含数据标签的列区域“提示框。\x0d\x0a\x0d\x0a在提示框内选择文本数据值,点击确定,\x0d\x0a这时,再将数据类型更改为散点图。点击确定。完成。Excel 中经常需要使用到为散点图设置标签的技巧,散点图的标签具体该如何进行设置呢?对于刚从 其它 版本转型过来的应该不太理解,下面是由我分享的excel2007为散点图添加标签的 方法 。
excel2007散点图添加标签的方法
1:打开数据集,选择数值型数据,插入“散点图”,即获得该数据集的图形。
excel2007散点图添加标签的方法
2:Excel直接获得的散点图比较展示效果不太理想,需要自己手动做一些调整。选择水平坐标轴,邮件,选择“设置坐标轴格式”,将坐标轴选项的最小值调整为1.5,最大值调整为2.0。同样的对纵轴也进行同样的设置,效果见下图。
excel2007散点图添加标签的方法 excel2007散点图添加标签的方法 excel2007散点图添加标签的方法
3:由于Excel不能直接添加标签,我们需要自己编写宏来完成这个过程。因为这里有供参考的添加气泡图系列文本标签,我们首先将图表类型更改为气泡图。
excel2007散点图添加标签的方法
4:按“Alt+F11“键,打开VBA编辑器。
5:输入下列代码:
Sub AddLabel()
'为气泡图数据系列添加文本数据标签'
Dim rRng As Range
Dim i As Integer
On Error GoTo line1
Set rRng = Application.InputBox("选择包含数据标签的列区域", Title:="选择区域", Type:=8)
Selection.ApplyDataLabels
For i = 1 To rRng.Rows.Count
Selection.Points(i).DataLabel.Text = rRng.Item(i).Text
Next i
line1:
End Sub
6:代码输入完后,点击运行按钮,出现”选择包含数据标签的列区域“提示框。
excel2007散点图添加标签的方法 excel2007散点图添加标签的方法
7:在提示框内选择文本数据值,点击确定, excel2007散点图添加标签的方法
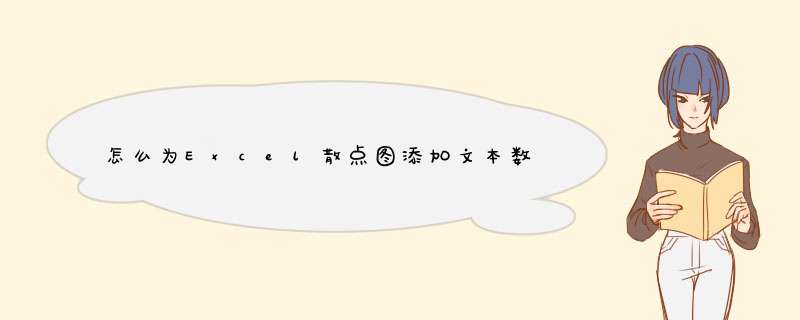

 微信扫一扫
微信扫一扫
 支付宝扫一扫
支付宝扫一扫
评论列表(0条)