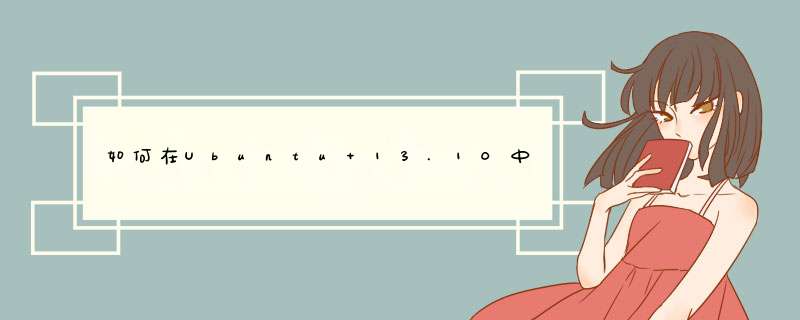
2、点击“创建启动器...”后,会d出下面的菜单,快捷菜单的属性主要在这里设置
3、名称后面输入框的内容,就是我们要创建的快捷方式的显示名称
4、点击命令后面的“浏览”按钮,会d出下面的应用程序选择框
5、选择已经安装的QQ作为我们应用程序的快捷方式
6、选择好命令后,回到创建启动器界面,注释后面的内容可以不用填写,直接点击右下方的“确定”按键,就完成快捷方式的创建
7、回到桌面,发现QQ的快捷方式已经创建好了,这样我们就完成了桌面应用程序的快捷方式的创建,不过默认图标有点不好看,小编后续讲分享如何更改快捷方式的显示图标,敬请关注。
注:这个方法只适合于10.10之前版本的ubuntu系统,后面的11.04,11.10.....14.04系统因为采用的默认桌面不同,所以本法不适用,若要使用,那么请安装GNOME桌面
不少人反应CompizConfig桌面数不能设置为4,进而无法开启立方体桌面(我曾经遇到过),本文就介绍立方体的开启和设置。一.
在终端里输入:
sudo aptitude install simple-ccsm
然后输入命令
simple-ccsm #打开simple-ccsm
在桌面(desktop)选项卡里面
外观(appearance)选桌面立方体(desktop cube)
desktop columns 选成4
然后就有立方体了(按ctrl+atl+鼠标拖动试试)
二.
点击 系统->首选项->Advanced Desktop Effects Settings 打开CompizConfig设置管理器(即CCSM)(安装:sudo apt-get install compizconfig-settings-manager)
1、3D桌面设置:点击General options,把Desktop Size选项卡里的“Horizontal Virtual Size(水平虚拟大小)”设置为4,“Vertical Virtual Size(垂直虚拟大小)”设置为1,“Number of Desktop(桌面数)”设置为4(论坛中有很多人提到这一点做不到,我的体会是这一点和上一点,默认设置是1,不用修改),后退,勾选 “Desktop Cube(桌面立方体)”、“Rotate Cube(旋转立方体)”、“立方体倒映” 、“Cube Caps ”几项,按住Ctrl+alt,再按住鼠标左键移动,3D桌面效果出现。(“立方体倒映” 、“Cube Caps ”并不是必须的,是为了增加效果)
2、立方体变透明:在Cube Gears(立方体齿轮)(在特效类别中)前面打钩,然后点击Desktop Cube(桌面立方体),选择Transparent Cube,将Opacity During Rotation降到50左右,再将3D桌面调出来,立方体成半透明的了,并且里面有三个齿轮在滚动!
3、调节立方体的大小等:点击Rotate Cube(旋转立方体)(在桌面类别中) ->一般,把Zoom(缩放)调整到1.0,把Speed(速度调整)到0.7,再按Ctrl+alt+向左/向右键,可以看到立方体运动时的慢动作,并且立方体小了很多。
4、自动把打开的窗口排列到屏幕:勾选Scale(在窗口管理类别中) ->Bindings 点击Initiate Window Picker For All Window 项目右边的选择按钮,用鼠标点击d出窗口的左下角,然后“确定”,按钮变为“Bottom Left”。将鼠标移动到桌面的左下角,窗口在自动排列在屏幕上(类似Mac os X的Expose特效)。
5、自动把桌面排列在屏幕上:在Expo(在桌面类别中)前面打钩,点击Expo,点击“按键组合”页框,点击Expo Edgo项目右边的选项按钮,用鼠标点击d出窗口的右上角,然后“确定”,按钮变为“Top Right”。将鼠标移动到桌面的右上角,4个桌面整齐排列在一个3D空间内(同 super+E 效果),可以将窗口从一个桌面拖动到另一个桌面,甚至放在两个桌面中间! 再将鼠标移动到桌面的右上角,恢复正常桌面。
6、添加立方体的背景:点击Desktop Cube(桌面立方体)(在桌面类别中),进入其属性,在Appearance选项中,点击Skydome,选中Skydome,并在Skydome image中添加图片(即3D桌面旋转时的天空背景图片);选中Animate Skydome,可以使天空图片随立方体桌面移动。
方法/步骤小编这个电脑现在截图的状态的就是没有“网络连接”的图标的,本来该图标是应该出现在右下角的位置的,下面小编就来实际 *** 作,如何把“网络连接”的图标显示出来
在系统菜单栏中依次点击并打开“应用程序”-----“附件”-----“终端”,这样就打开终端命令窗口
其实网络连接的图标的实现与否,是在一个文件中控制的,我们只要修改这个文件对应的值就可以了,输入下面的命令来打开该文件:
sudo vi /etc/NetwordManager/nm-system-settings.conf
nm-system-settings.conf文件打开后,如下图所示,控制网络图标显示的关键字是:managed,现在它的值是false,表示不显示
将 managed的值改为true,之后输入:wq 保存退出该文件,这样就表示显示网络连接的图标,但是这个设置并不是立即生效的,需要一个刷新的方法
一般使用下面的命令,就可以刷新,让网络连接的图标显示出来:
sudo service network-manager restart
但是小编用的是远程登录的ubuntu系统,没有显示网络连接图标,这样我们就需要重启系统来更新文件 nm-system-settings.conf
使用sudo reboot或者从系统系统菜单中选择重启系统,这时我们就可以在右下方看到网络连接的图标了
欢迎分享,转载请注明来源:内存溢出

 微信扫一扫
微信扫一扫
 支付宝扫一扫
支付宝扫一扫
评论列表(0条)