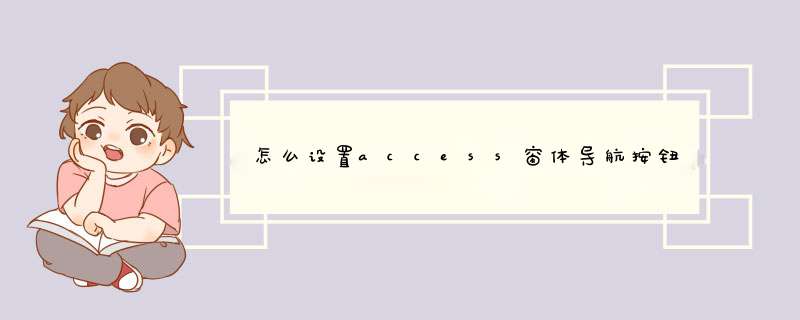
在 Web 应用程序中,通常会看到横跨在页面顶部的主菜单项,以及位于主菜单下方或者页面左侧或右侧的子项。Access 2010
旨在使您能够轻松创建面向 Web 的数据库应用程序,而新的导航窗体功能可让您轻松地为 Web
创建标准用户界面。此外,这些界面在客户端应用程序中也很有用。此直观 *** 作方法演示如何使用新的导航窗体功能创建 Access 2010
窗体,并讨论图 1 中所示的示例窗体。
图 1. 示例窗体
在 Access 2010 中,打开 Northwind 示例数据库。(若要检索 Northwind
示例数据库,请依次选择"文件"、"新建"和"示例"。从 Office.com 示例列表中,选择"Northwind
2007"。)打开新的示例数据库,绕过登录窗体,然后在导航窗格中按类型对对象进行分组。在"创建"选项卡中,选择"导航"选项,这将显示六种不同的布局,您在创建导航窗体时可从这些布局中进行选择(见图
2)。您可选择将导航选项卡在窗体顶部排列成一行,或者排列在窗体的左侧或右侧。对于多层选项卡,您可将其放置在窗体顶部的两行中,或者先将这些选项卡在顶部横向排列,然后再在窗体的左侧或右侧向下排列。在此示例中,选择"水平标签和垂直标签,左侧"。单击标题"导航窗体",然后将其更改为"管理实体"。完成此 *** 作后,该窗体应与图
3 类似。
图 2. 导航窗体布局选择
图 3 显示了已修改标题的窗体。
图 3. 已修改标题的窗体
创建顶层选项卡
示例窗体应显示要用于客户、员工和产品的顶层选项。若要开始 *** 作,请单击导航窗体顶部的"新增"按钮,然后将文本更改为"客户";Access 将添加一个新选项卡。重复此过程来创建"员工"和"产品"选项卡。完成此 *** 作后,选项卡应与图 4 类似。
图 4. 顶层选项卡布局
创建第二层选项卡
利用顶层选项卡,可以在窗体的左侧轻松添加要在用户单击第二层选项卡时显示的窗体和报表。首先单击"客户"顶层选项卡。从导航窗格中,将"客户列表"窗体拖动到窗体左侧的"新增"选项卡上。这将在导航按钮和现有窗体之间创建一个新连接,设置"导航目标名称"按钮属性,使其引用指定窗体。重复此过程来将"客户电话簿"和"客户通讯簿"报表添加到左侧的选项卡上。
单击窗体顶部的"员工"选项卡,并从"导航窗格"中将"员工列表"窗体拖动到窗体左侧的"新增"选项卡上。对"员工通讯簿"和"员工电话簿"报表重复此步骤。单击顶部的"产品"选项卡,然后将"产品详细信息"窗体拖动到左侧的选项卡上。对与产品相关的四个报表重复此步骤。使用"实体"名称保存新窗体。此时,该窗体应与图
1
类似。在"窗体"视图中显示此窗体,并与各种选项卡进行交互(从"联系人"移动到"员工",再移动到"产品"),然后验证第二层选项卡是否工作正常。
下一节包含有关如何设置导航窗体样式的信息。
设置导航窗体的样式
到目前为止,您仅使用了导航窗体的默认样式。实际上,您可以控制每个按钮的外观,并且可以同时对所有按钮应用样式。若要尝试此 *** 作,请切换回"布局"视图。然后,单击顶部的"客户"选项卡。单击左侧的顶层选项卡,然后在按住
Ctrl 的同时单击左侧其余两个选项卡。在功能区中,选择"格式"选项卡,然后单击"快速样式"下拉框,如图 5
所示。选择某个样式来配置所有选定按钮的样式。
图 5. 使用快速样式设置选项卡格式
若要配置按钮的形状,请选择"更改形状"下拉框,如图 6 所示。通过使用同一组选定按钮来选择圆形选项。(还可通过使用功能区上的"形状填充"、"形状轮廓"和"形状效果"工具来添加其他效果。)当更改为具有发光效果的圆形后,这些按钮应与图 7 中的按钮类似。
图 6. 更改选项卡形状
图 7 显示了更改形状后的按钮。
图 7. 更改选定按钮的形状后的情况
比较导航窗体和"选项卡"控件
您可能想知道,为什么可能会需使用新的导航窗体功能而非标准"选项卡"控件(该控件提供了类似的功能)。当然,其中一个原因是"选项卡"控件不提供用于支持选项层次结构的机制,而导航窗体提供了这一机制。若要使用户能够先选择一个主类别,然后再选择子类别,那么只能选择导航窗体。
此外,这两种类型的控件的加载时行为不同。导航窗体会根据需要(即,当您单击相应的选项卡时)加载每个子窗体或报表,而"选项卡"控件会在加载时加载其所有子对象。这不仅会影响性能(当您打开主窗体时,您必须等待"选项卡"控件加载其所有子对象),而且会使处理查询数据变得困难。由于导航窗体会在您单击相应的选项卡时加载每个窗体,因此您可确保用户能看到最新数据,而不必创建特定的代码以在用户单击每个选项卡时重新查询窗体。这也意味着导航窗体在您单击每个选项卡时不会提供特定事件,而是在每个窗体或报表的
Load 或 Open 事件处理程序中放入加载时代码。
1、首先打开access找到要编辑的窗体,如下图所示。
2、然后鼠标右击窗体选择【设计视图】,如下图所示。
3、接着右击左上角的黑色矩形,在下拉列表中选择【属性】,如下图所示。
4、然后选择第一个选项【格式】,找到【导航按钮】点击右侧的倒三角按钮。
5、接着在下拉列表中选择【否】,如下图所示。
6、设置完成后,点击右上角的【x】关闭属性表对话框即可。
access导航窗格可在“Access选项”菜单中找到,具体寻找步骤为:
1、首先打开Access软件,并在菜单栏中单击“Office按钮”图标。
2、然后选择“Access选项”,点击“当前数据库”。
3、接着滑动鼠标,即可找到“导航”选项。
4、随后勾选“显示导航窗格”前面的复选框。
5、最后关闭Access软件,并重新打开即可看到导航窗格。
MicrosoftOfficeAccess是由微软发布的关系数据库管理系统。它结合了MicrosoftJetDatabaseEngine和图形用户界面两项特点,是MicrosoftOffice的系统程序之一。MicrosoftOfficeAccess是微软把数据库引擎的图形用户界面和软件开发工具结合在一起的一个数据库管理系统。
欢迎分享,转载请注明来源:内存溢出

 微信扫一扫
微信扫一扫
 支付宝扫一扫
支付宝扫一扫
评论列表(0条)