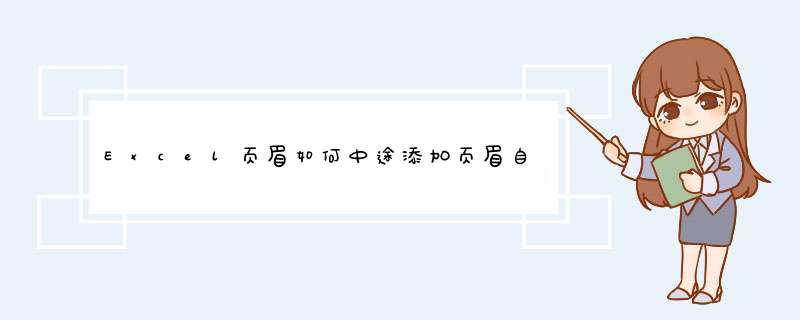
2、在d出的“页眉设置”对话框中,点击上方的功能按钮,切换到“页眉/页脚”页面。在“页眉/页脚”页面,点击“自定义页眉”按钮。
3、在“页眉”对话框中,在合适的文本框内填入需要添加的页眉文本。页眉内容可以是文本、页码、日期、路径、图片等内容。
4、如果是文本页眉,可先选中文本,然后点击“字体”按钮(文本框上方左边第一个)。在d出的对话框中,可对页眉文本进行字体格式的设置。设置好以后点击“确定”即可。退到“页眉”对话框再点“确定”。再点“确定”。
5、调出打印预览页面,即可看到页眉已经插入成功。如果不合适,可重复上述步骤进行重置。
1、首先打开Word文档,执行“插入-页眉”,选择一种插入。
2、在输入文字的地方打上你要添加的页眉内容。
3、选中输入的文字,可以利用上面的工具像平时一样修改其格式。
4、首先选中文字,然后在下划线中选择“无框线”就可以了,页眉就制作好了。
这个问题解释起来其实挺麻烦的,但懂了的话 *** 作起来不难:对第一个问题:
第一步,将光标放在页和页之间分开的两个字中间,点插入——分隔符——分节符类型——下一页。确定。
第二步,先编辑第一页的页眉页脚,编辑好后,进入第二页,也就是第二节。在打开的页眉页脚编辑栏中,先取消“同前”(有的版本显示“和上一节相同”)的选中状态,然后删除页眉页脚的内容,特别是页眉,删掉字以后还要按delete键删掉那条横线。
第二个问题:
在中间插入页眉页脚的一页(以下简称当前页)的开始和最后,分别点插入——分隔符——分节符类型——下一页。如果中间出现空白页,用回退键连在一起就是了。然后,分别在上一页的页眉页脚处,首先在页眉页脚编辑栏中将“同前”(“同上一节相同”)按钮的勾选状态取消(这一点很重要,一定要先进行!),然后删除页眉页脚的内容。接下来,在当前页的页眉处双击,调出页眉页脚编辑栏。由于每一节的页眉页脚的内容默认状态下是和上一节相同的,所以还是先将“同前”按钮取消掉,再重新输入页眉的内容。再点编辑栏右边“在页眉页脚间切换”按钮,切换到当前页页脚,再点左数第三个按钮“设置页码格式”,在d出的对话框中下面的起始页码处写入合适的页码,然后点编辑栏左数第一个键“插入页码”,确定。至于下一页的处理办法和上一页相同。不用我多说了吧?
总之记住两点:
1、分节符的作用是将单独分开的各节的页眉页脚分别进行编辑。需要设置不同的页眉页脚首先要想到插入页眉页脚。
2、默认情况下分节符的内容格式和上一节相同,换句话说当前节是和上一节的页眉页脚内容绑定在一起的。所以务必先把“同前”按钮的选中状态取消掉,否则本节改了以后上一节也会受牵连。
欢迎分享,转载请注明来源:内存溢出

 微信扫一扫
微信扫一扫
 支付宝扫一扫
支付宝扫一扫
评论列表(0条)